win7电脑连接wifi显示黄色叹号解决方法 win7连接wifi后出现黄色叹号怎么解决
更新时间:2023-10-25 11:23:37作者:yang
win7电脑连接wifi显示黄色叹号解决方法,随着科技的不断发展,电脑已经成为我们生活中不可或缺的工具,而在使用电脑的过程中,连接无线网络已经成为一种常见的需求。对于使用Win7系统的用户来说,可能会遇到连接WiFi后出现黄色叹号的问题。这个问题给用户带来了困扰,因此解决方法也备受关注。本文将探讨Win7电脑连接WiFi显示黄色叹号的原因以及解决方法,帮助用户顺利解决这一问题。
具体方法:
1、在电脑桌面选择计算机图标,点击右键。
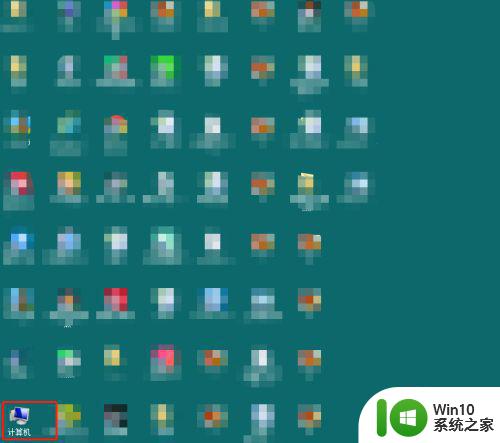
2、选择设备管理器进入,点击网络适配器。
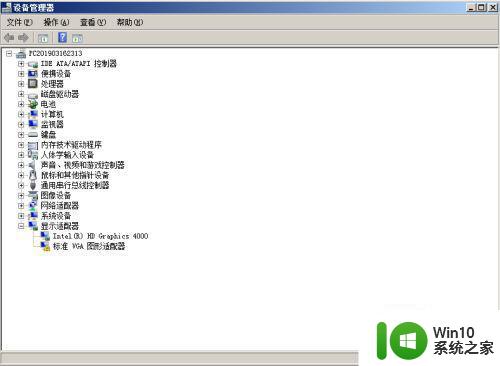
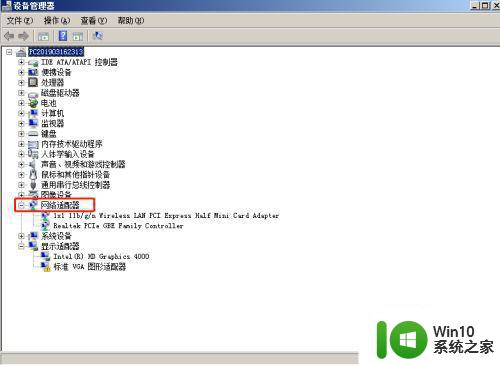
3、点击驱动程序选项卡。
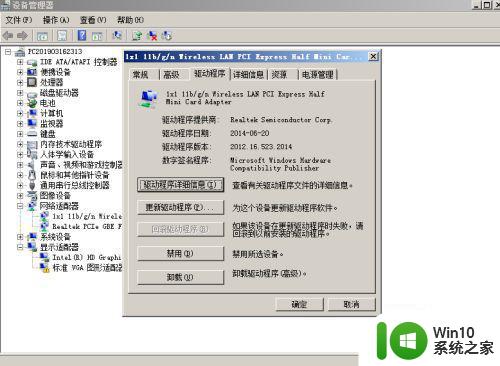
4、点击禁用按钮。
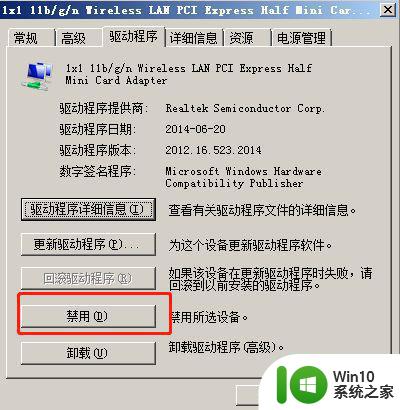
5、当出现“禁用该设备会使其停止运行”的窗口时,点击“是”按钮,然后在网络图标处会出现红色的叉,点击启用。
以上就是解决win7电脑连接wifi显示黄色叹号的方法,如果还有不清楚的用户,可以按照小编的方法操作,希望能够帮助到大家。
win7电脑连接wifi显示黄色叹号解决方法 win7连接wifi后出现黄色叹号怎么解决相关教程
- win7连接wifi有感叹号怎么解决 win7连接wifi感叹号的解决方法
- win7网络黄叹号怎么解决 win7黄色感叹号无法上网解决方法
- win7连接wifi有感叹号怎么办 win7连接wifi感叹号问题解决方法
- win7网络图标有黄色感叹号无法上网的解决方法 win7网络显示黄色感叹号什么原因
- win7出现黄色网络感叹号的处理方法 win7出现黄色网络感叹号怎么办
- 电脑win7连接网络显示感叹号如何修复 电脑win7宽带连接显示感叹号怎么解决
- win7网络显示感叹号的解决方法 win7网络连接显示感叹号怎么解决
- win7设备管理器的端口是感叹号修复方法 win7设备管理器端口感叹号黄色怎么解决
- 电脑win7网络连接感叹号怎么修复 w7网络连接出现感叹号如何解决
- win7电脑黄三角感叹号无internet访问怎么修复 win7电脑黄三角感叹号无internet访问解决方法
- win7系统网络连接出现感叹号无法访问互联网的解决方法 win7电脑无法连接到局域网或无线网络的解决方案
- win7网络连接感叹号简单修复方法 win7网络连接感叹号怎么解决
- 解决win7添加网络打印机失败的最佳方法 win7添加网络打印机失败解决方法
- 改密码电脑win7 Windows7电脑用户名和密码修改方法
- 怎么彻底删除win7 high definition audio的驱动 win7 high definition audio驱动卸载方法
- win7笔记本突然找不到wifi网络解决方法 win7笔记本wifi网络消失怎么办
win7系统教程推荐
- 1 win7笔记本突然找不到wifi网络解决方法 win7笔记本wifi网络消失怎么办
- 2 window7系统软件带有盾牌标志怎么取消 Windows 7系统如何取消带有盾牌标志的软件
- 3 win7笔记本电脑不能识别外接键盘怎么办 win7笔记本外接键盘无法使用
- 4 win7系统javac命令不是外部或内部命令的具体处理方法 win7系统javac命令找不到的解决方法
- 5 win7电脑bluetooth外围设备找不到驱动程序的修复方法 win7电脑蓝牙外设驱动丢失怎么办
- 6 解决win7系统中u盘无法卸载问题的方法 win7系统中u盘无法安全移除的解决方法
- 7 win7软件的签名已损坏或失效怎么解决 Win7软件签名无效如何处理
- 8 电脑桌面图标变成白色文件了怎么办win7 win7电脑桌面图标变成白色文件怎么恢复
- 9 w7你需要提供管理员权限才能移动文件夹如何处理 如何在Windows系统中获取管理员权限以移动文件夹
- 10 win7旗舰版系统语言栏不见了如何恢复 win7旗舰版系统语言栏消失怎么办
win7系统推荐
- 1 深度技术ghost win7 sp1 64位旗舰硬盘版下载v2023.05
- 2 雨林木风win7专业纯净版64位镜像v2023.05
- 3 雨林木风win7 64位系统装机版
- 4 电脑公司ghost win7 32位通用装机版v2023.05
- 5 深度技术ghost win7 sp1 32位官方精简版下载v2023.05
- 6 深度技术ghost windows7 32位纯净硬盘版下载v2023.04
- 7 联想笔记本专用ghost win7 x86 安全稳定版
- 8 深度技术ghost win7 64位正式版原版下载v2023.04
- 9 惠普笔记本ghost win7 sp1 64位精简教育版下载v2023.04
- 10 番茄花园ghost win7 sp1 64位系统硬盘版v2023.04