如何调整照片的像素大小 Win10图片编辑器怎么改变照片像素
更新时间:2023-10-24 13:09:47作者:jiang
如何调整照片的像素大小,随着数码相机和智能手机的普及,我们每天都会拍摄大量的照片,有时我们需要调整照片的像素大小以适应不同的需求,比如网站上传、打印或者社交媒体分享等。在Windows 10操作系统中,我们可以利用内置的图片编辑器来轻松改变照片的像素。这个功能不仅简单易用,而且可以帮助我们快速完成调整,使照片更适合我们的需求。接下来我将介绍如何在Win10图片编辑器中改变照片的像素大小。
具体方法:
1.找到需要修改像素的照片,例如“树林.jpg”。

2.右键点击“树林.jpg”,在弹出的菜单中点击【编辑】。
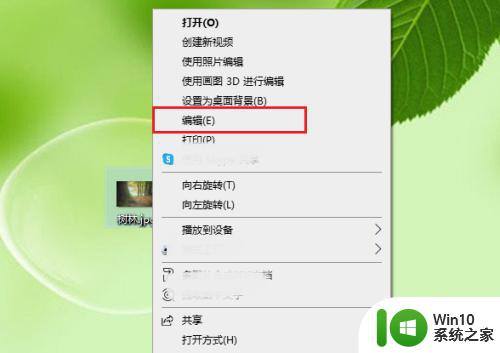
3.点击【重新调整大小】。
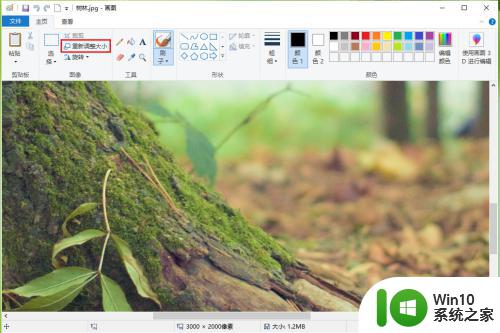
4.点击【像素】。
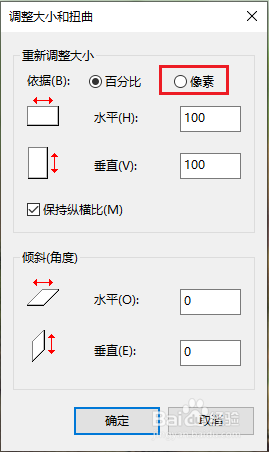
5.可以看到照片的原始像素“3000x2000”。
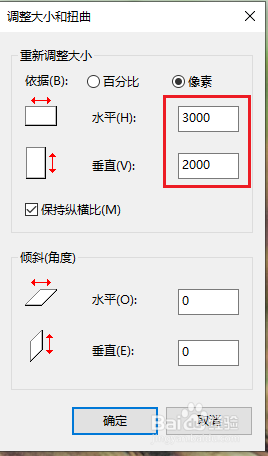
6.修改“水平”和“垂直”的数值,就可以更改照片的像素大小了。例如将照片大小改为1200x800,点击【确定】。
注意:勾选了【保持纵横比】之后,像素的“水平”和“垂直”大小按照比例缩放;取消勾选【保持纵横比】,则可以输入任意值。
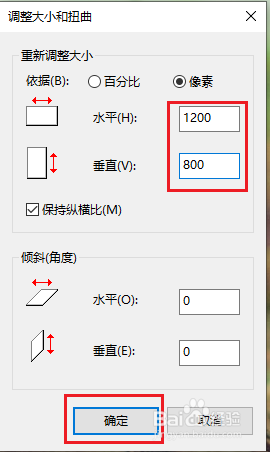
7.依次点击【文件】>>【另存为】>>【JPEG图片】。
注意:一定要点击【另存为】,如果点击【保存】。原始照片将会被修改后的照片替代。
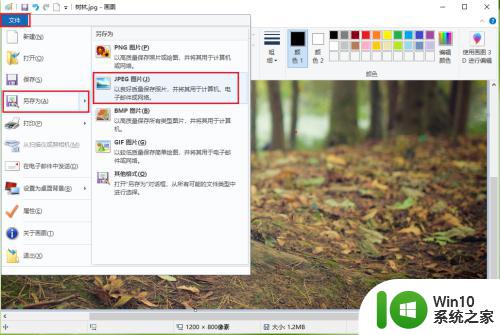
8.●选择照片的保存的位置“桌面”;
●更改照片的文件名“树林修改”;
●点击【保存】。
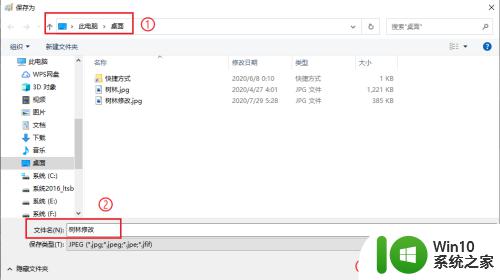
9.效果展示。
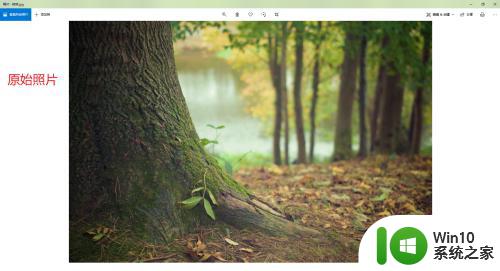
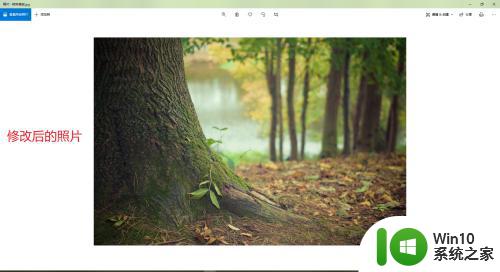
以上就是如何调整照片像素大小的全部内容,碰到同样情况的朋友们,赶紧参照小编的方法来处理吧,我们希望这些方法能够对大家有所帮助。
如何调整照片的像素大小 Win10图片编辑器怎么改变照片像素相关教程
- win10摄像头照片在哪个文件夹 w10拍的照片在哪
- win10调整图片大小的方法 win10怎么修改图片大小
- 使用win10自带照片功能编辑视频的方法 如何使用win10自带照片功能编辑视频
- win10使用自带照片功能编辑视频的方法 win10怎么样通过自带的照片功能编辑视频
- win10 windows照片查看器无法显示图片内存不足 win10 windows照片查看器无法显示此图片,因为计算机内存不足怎么办
- win10照片查看器无法打开jpg图片的解决方法 win10照片查看器无法打开jpg图片怎么办解决方法
- win10截图显示距离像素设置方法 win10截图显示像素距离设置
- 如何在win10系统中打开raw格式的照片文件 win10电脑raw格式照片怎么查看和编辑
- win10图片打开方式没有照片查看器 win10图片打开方式没有照片查看器怎么回事
- win10系统利用摄像头来拍照的方法 win10系统如何利用摄像头拍摄照片
- win10没有照片查看器的解决方法 win10照片查看器怎么恢复
- win10没有照片查看器怎么回事 win10没有照片查看器怎么办
- win10系统右侧滑动菜单 Win10通知区域图标显示与隐藏调整
- win10去掉开机密码 Win10取消开机密码教程
- win10拨号调制解调器错误651怎么解决 win10拨号调制解调器错误651解决方法
- win10蓝屏重启后不能进入系统 Win10 21H1蓝屏重启后进入不了系统怎么修复
win10系统教程推荐
- 1 win10系统右侧滑动菜单 Win10通知区域图标显示与隐藏调整
- 2 苹果笔记本w10系统触摸板点击怎么设置 苹果笔记本w10系统触摸板点击设置教程
- 3 window10默认游览器自动换为edge怎么设置 如何设置Windows 10默认浏览器为Chrome或Firefox
- 4 w10系统硬盘压缩只能一半怎么解决 w10系统硬盘压缩失败怎么办
- 5 win10 网络属性 win10如何修改网络属性设置
- 6 win10电脑同时用耳机和音响怎么设置 win10电脑同时使用耳机和音响的设置方法
- 7 u教授怎么做装win10系统盘 win10系统盘制作教程
- 8 win10应用商店无法联网0x80072F7D解决方法 win10应用商店无法联网0x80072F7D错误解决方法
- 9 win10点窗口没反应 win10开始菜单点击没反应解决方法
- 10 Win10系统怎么保存蓝屏错误DMP文件 Win10系统如何找到并保存蓝屏错误DMP文件
win10系统推荐