win10电脑浏览器图片显示故障修复方法 win10系统浏览器图片无法显示怎么解决
更新时间:2024-02-02 11:31:16作者:xiaoliu
随着互联网的发展,人们越来越依赖于电脑浏览器来获取各种信息,在使用win10系统的电脑浏览器时,有时会遇到图片无法显示的问题。这个问题可能会给我们带来不便,因为图片是信息传递中不可或缺的一部分。我们应该如何解决win10系统浏览器图片无法显示的故障呢?下面将介绍一些常见的修复方法,帮助您解决这一问题。
注:该问题主要针对IE浏览器曾经可以正常显示图片,突然出现无法正常显示图片的故障。
1、打开IE浏览器,进入主界面,点击右上角【设置】选项;
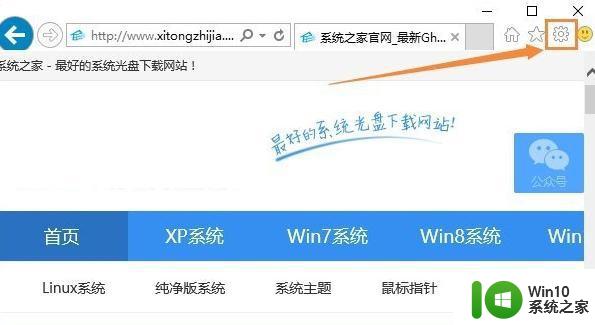
2、在弹出的设置对话框中,点击下方的【Internet选项】;
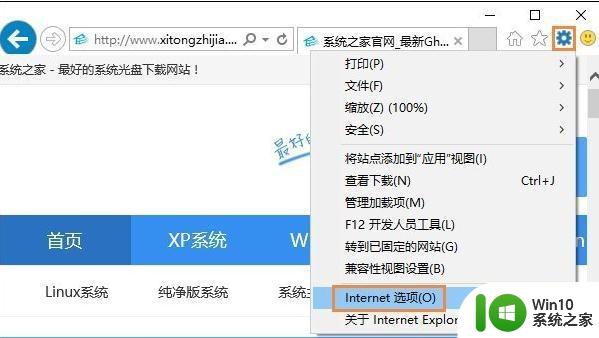
3、在弹出的对话框中,进入常规选项,点击下方浏览记录处的【删除】;
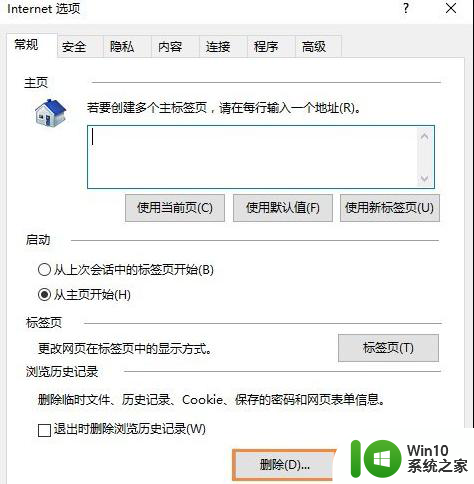
4、进入删除浏览器记录对话框,勾选所有选项,进行清除;
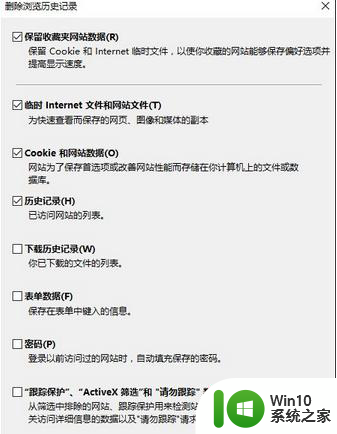
5、清除完毕,点击右上角【高级】选项;
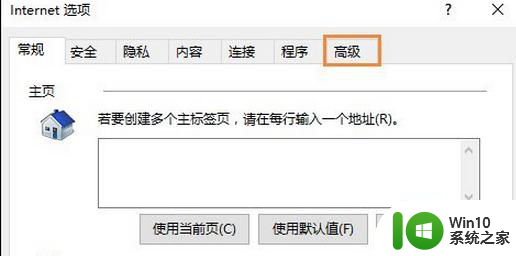
6、进入高级界面,找到【重置internet Explorer】,点击后方的【重置】;
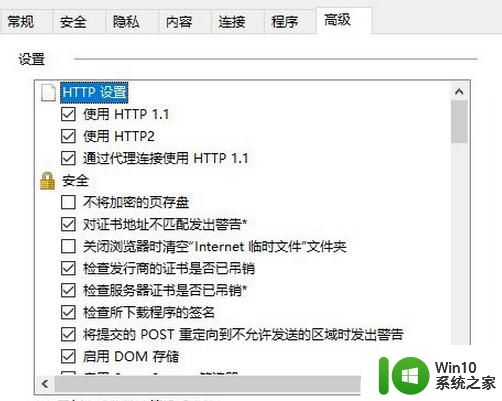
7、勾选删除个人设置,点击【重置】即可;
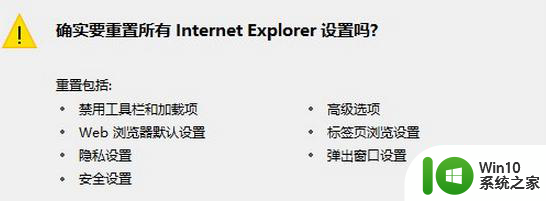
8、保存以上设置后,重新开启浏览器,即可正常显示网页图片。
以上就是win10电脑浏览器图片显示故障修复方法的全部内容,如果有遇到这种情况,那么你就可以根据小编的操作来进行解决,非常的简单快速,一步到位。
win10电脑浏览器图片显示故障修复方法 win10系统浏览器图片无法显示怎么解决相关教程
- win10浏览器图片无法加载怎么办 win10浏览器无法显示网页图片解决方法
- win10浏览器图片加载不出处理方法 win10浏览器不显示图片如何解决
- win10图片浏览器打不开怎么办 win10图片浏览器打不开怎么解决
- win10图片只显示图标不显示预览图片的解决方法 win10图片只显示图标不显示预览图片怎么办
- windows10系统中的edge浏览器下载的qq浏览器无法显示网页怎么解决 Windows10系统edge浏览器下载的qq浏览器无法显示网页解决方法
- 让win10桌面显示edge浏览器图标的方法 win10桌面缺少edge浏览器图标怎么恢复
- 升级win10系统桌面不显示ie浏览器的解决方法 win10系统升级后桌面没有IE浏览器怎么办
- win10电脑图片不显示预览图怎么办 win10电脑上的jpg图片无法预览如何解决
- win10 windows照片查看器无法显示图片内存不足 win10 windows照片查看器无法显示此图片,因为计算机内存不足怎么办
- win10浏览器无响应修复方法 win10浏览器无响应怎么办
- win10系统浏览器提示shockware flash崩溃修复方法 win10系统浏览器shockware flash崩溃解决方案
- Win10照片浏览器左右翻页不可用怎么解决 如何在Win10中设置图片浏览器实现左右翻页功能
- u教授怎么做装win10系统盘 win10系统盘制作教程
- win10 应用程序的并行配置不正确 win10应用程序无法启动并行配置不正确怎么办
- win10应用商店无法联网0x80072F7D解决方法 win10应用商店无法联网0x80072F7D错误解决方法
- win10点窗口没反应 win10开始菜单点击没反应解决方法
win10系统教程推荐
- 1 u教授怎么做装win10系统盘 win10系统盘制作教程
- 2 win10应用商店无法联网0x80072F7D解决方法 win10应用商店无法联网0x80072F7D错误解决方法
- 3 win10点窗口没反应 win10开始菜单点击没反应解决方法
- 4 Win10系统怎么保存蓝屏错误DMP文件 Win10系统如何找到并保存蓝屏错误DMP文件
- 5 win10删除公用账户 win10系统怎么删除一个账户
- 6 win10系统怎么通过命令实现定时关机 win10系统如何使用命令设置定时关机
- 7 win10无法修改程序默认打开程序怎么解决 Win10默认打开程序无法更改怎么办
- 8 win10重置修复系统的方法 Win10系统重置步骤和注意事项
- 9 win10网易云播放失败请在设置中切换输出设备怎么办 win10网易云音乐播放失败怎么办
- 10 笔记本win10蓝牙搜索不到设备如何处理 笔记本电脑win10蓝牙搜索不到设备怎么办
win10系统推荐