win10玩游戏全屏两边有黑边如何处理 win10游戏全屏两边有大黑边怎么办
每次在win10破解版电脑上玩游戏的时候,大多用户都会选择将游戏界面进行全屏显示,保证玩家的游戏体验有所提升,不过近日有用户反馈自己win10电脑在游戏全屏的时候两边总是有黑边出现,对此win10玩游戏全屏两边有黑边如何处理呢?这里小编就来教大家win10玩游戏全屏两边有黑边处理方法。
具体方法:
方法一:将Win10系统的分辨率设置成游戏分辨率一致
比如你游戏的分辨率是1024X 768 那么你的系统分辨率也要设置成1024X768。
1、右键点击桌面,然后选择“显示设置”。
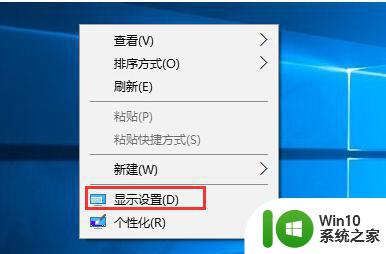
2、然后弹出Metro化的显示设置界面,我们再点击“显示分辨率”。在分辨率选项下选择一个合适你的分辨率就可以了。
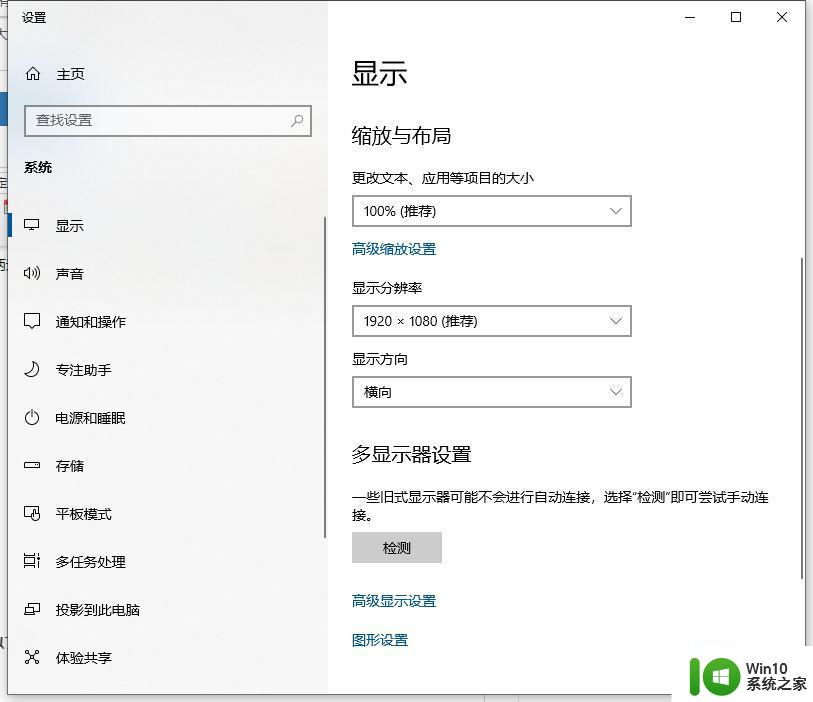
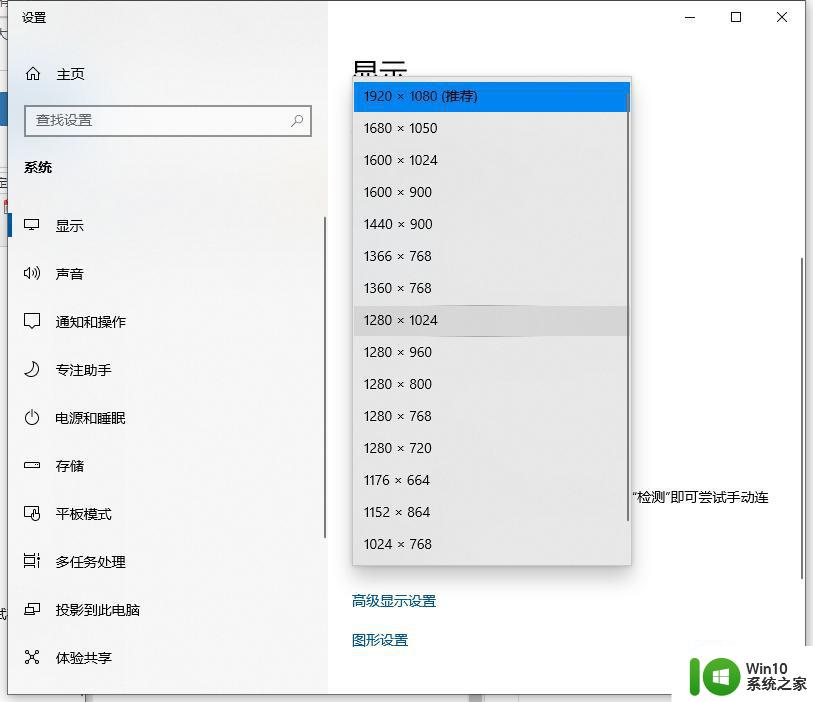
方法二:修改注册表
1、组合键win+r打开运行,输入“regedit”打开注册表。
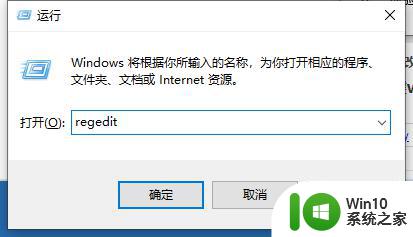
2、在注册表中定位到“HKEY_LOCAL_MACHINESYSTEMControlSet001ControlGraphicsDrivers”注册表项。
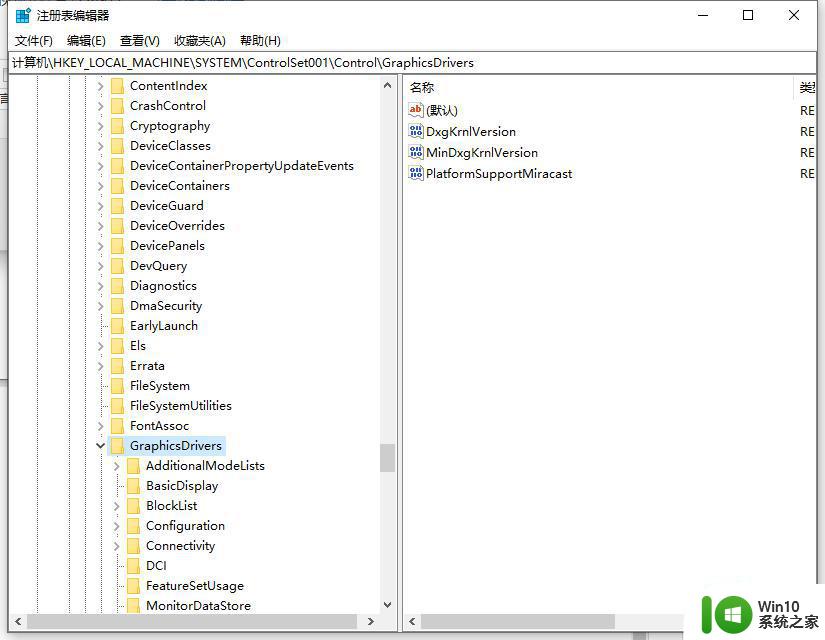
3、右键GraphicsDrivers注册表项,选择“查找”。
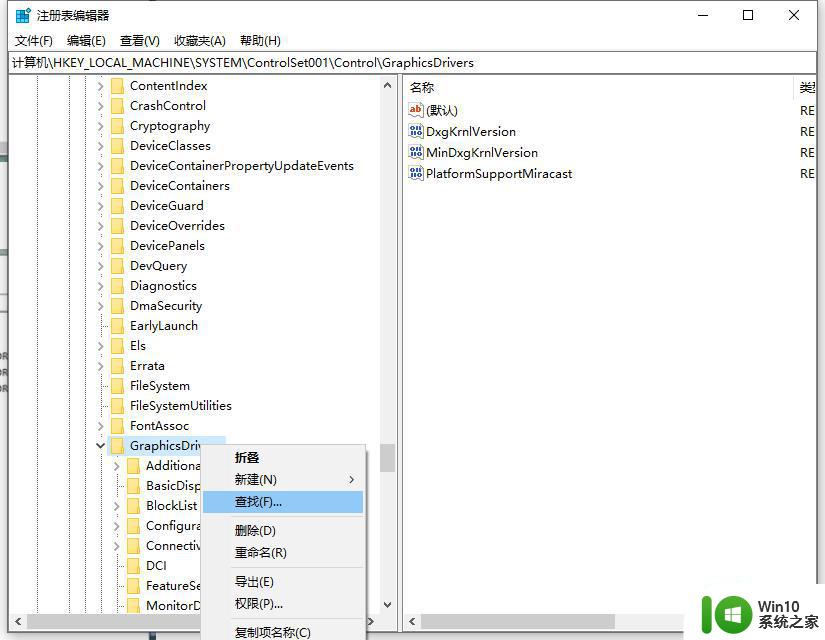
4、查找目标窗口中输入关键词scaling,然后点击“查找下一个”。
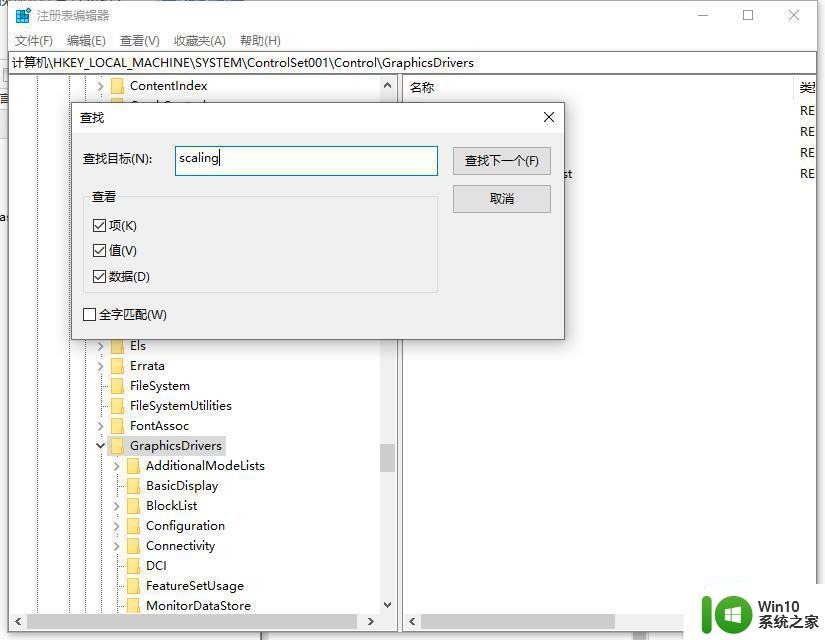
5、找到搜索结果Scaling,右键选择“修改”。
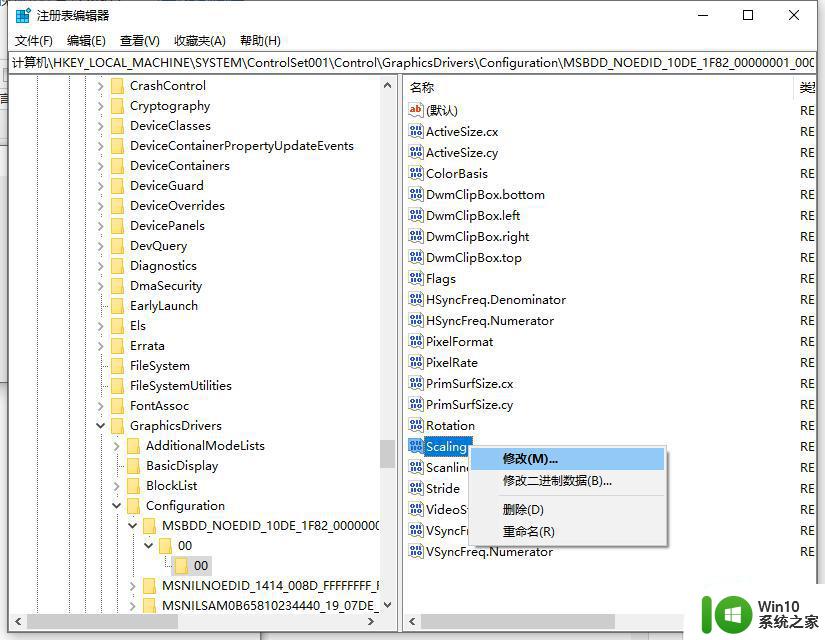
6、把数值数据由默认的4修改为3,最后点击确定按钮 。重新电脑再打开游戏,全屏显有黑边的问题应该就能解决了。
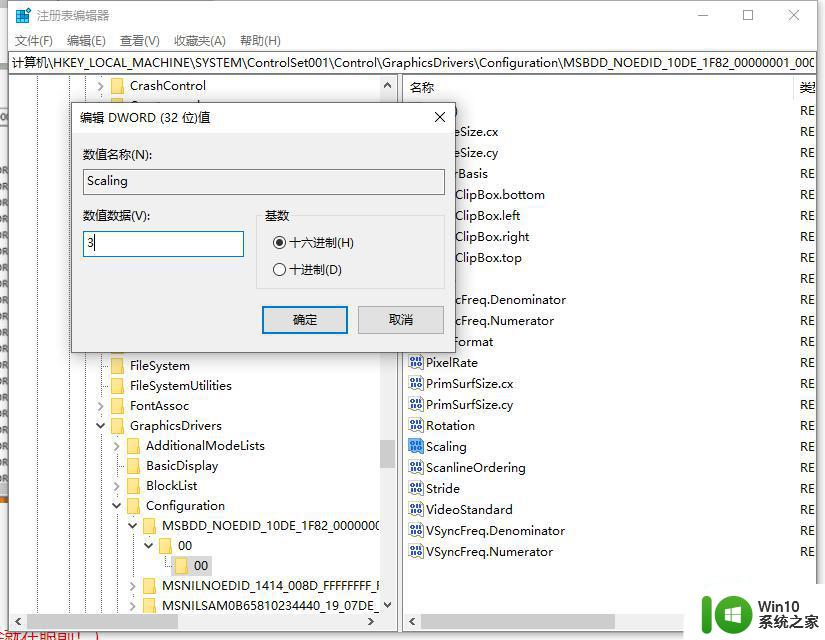
方法三:安装旧版的组件DirectPlay
1、打开控制面板,点击“程序”或者“卸载程序”。
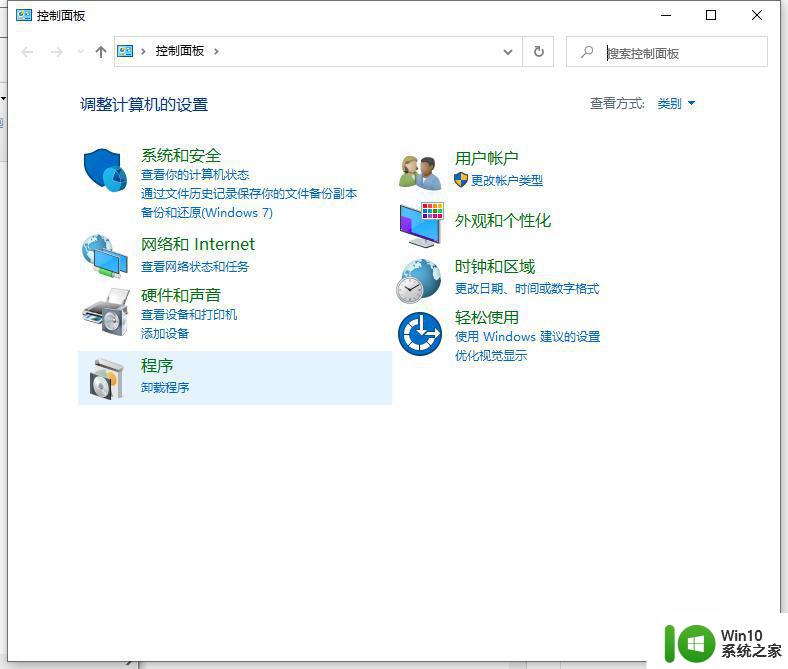
2、找到并点击打开“启动或关闭Windows功能”。
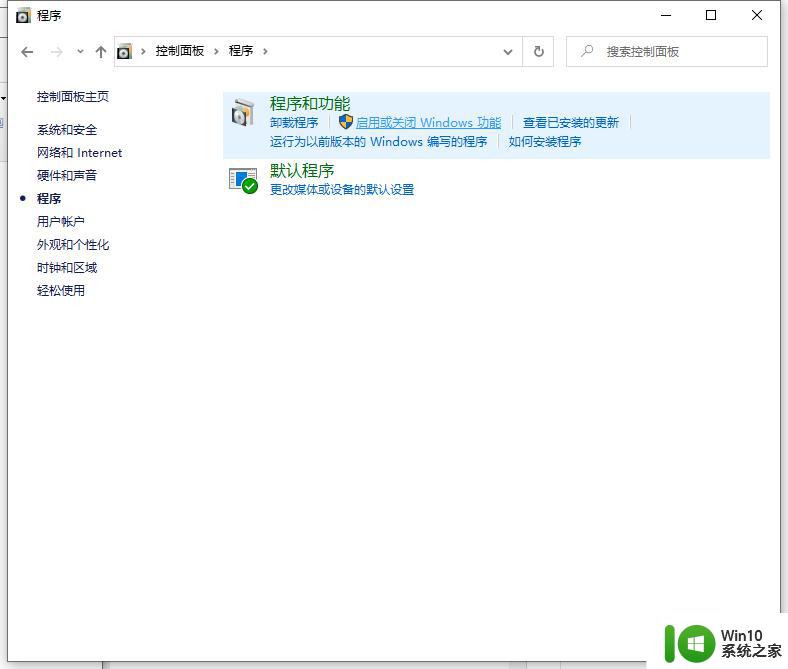
3、在“Windows功能”内找到并展开“旧版组件”,勾选“DirectPlay”功能。然后点击确定,系统会完成相关设置,等待配置完成后,再打开游戏看看是否还会出现游戏全屏两边有黑边的问题。
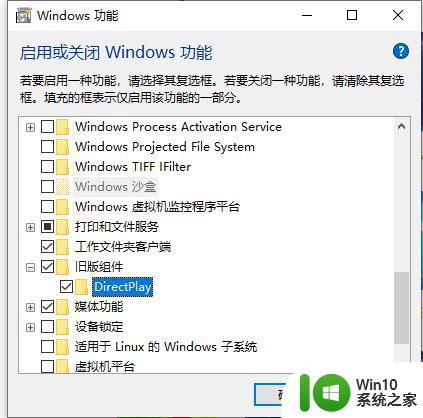
以上就是关于win10玩游戏全屏两边有黑边处理方法的全部内容了,碰到同样情况的朋友们赶紧参照小编的方法来处理吧,希望能够对大家有所帮助。
win10玩游戏全屏两边有黑边如何处理 win10游戏全屏两边有大黑边怎么办相关教程
- win10电脑两边黑边怎么还原 win10不能全屏有黑边如何解决
- win10cf不全屏两侧黑边怎么办 win10 cf全屏黑边怎么处理
- win10玩cf两边有黑边处理方法 win10玩cf全屏显示有黑边如何解决
- w10cf电脑屏幕两边黑屏解决方法 w10cf全屏两边是黑的怎么办
- win10玩cf不能全屏两边黑黑解决技巧 为什么win10玩cf不能全屏两边黑黑
- w10系统屏幕两边有黑边如何解决 W10电脑屏幕两边出现黑边怎么处理
- win10玩cf两边有黑边的去除步骤 win10cf黑边怎么去掉
- 网吧win10cf两边黑屏怎么解决 网吧玩穿越火线屏幕两边出现黑边怎么处理
- win10全屏玩游戏有黑边的处理方法 win10全屏游戏黑边如何消除
- win10电脑两边黑边怎么还原 win10屏幕分辨率黑边如何调整
- win10笔记本玩cf两侧黑边怎么消除 如何解决win10cf不全屏左右有黑边的问题
- win10屏幕两边黑边如何去掉 win10怎么去黑边
- win10机械盘必卡 win10系统机械硬盘提速教程
- w10电脑没有鼠标怎样打开桌面的软件并使用 没有鼠标如何使用w10电脑打开桌面
- win10系统没有弹出移动硬盘的选项 win10系统外接移动硬盘无法弹出怎么办
- win10系统网速被限制怎么解除 win10系统网速被限制如何解决
win10系统教程推荐
- 1 win10添加本地打印机在未识别中显示怎么解决 win10本地打印机未识别怎么解决
- 2 win10系统升级至创意者后开机提示密码错误的解决方法 win10创意者更新后开机密码错误怎么办
- 3 怎么解决windows音频设备图形隔离占用内存win10 Windows音频设备图形隔离占用内存问题解决方法
- 4 win10电脑开机出蓝屏提示失败的操作Acpi.sys修复方法 Win10电脑蓝屏提示Acpi.sys错误怎么办
- 5 win10关机出现0xc0000142 win10出现错误代码0xc0000142怎样排除
- 6 蓝牙耳机连接win10笔记本电脑教程 win10笔记本电脑如何连接蓝牙耳机
- 7 win10工具栏加载不出来 Win10任务栏点击无反应怎么办
- 8 win10快速启动选项灰色选择不了修复方法 win10快速启动选项灰色无法选择解决方法
- 9 win10更改账户权限设置的最佳方法 win10如何更改账户权限设置
- 10 win10玩游戏按键冲突 游戏时Win10系统shift键有干扰怎么处理
win10系统推荐
- 1 联想笔记本专用win10 64位流畅专业版镜像
- 2 萝卜家园Windows10 64位专业完整版
- 3 中关村ghost win10 64位克隆专业版下载v2023.04
- 4 华为笔记本专用win10 64位系统绿色版
- 5 联想笔记本专用Ghost Win10 64位精简专业版
- 6 电脑公司ghost win10 64位官方免激活版v2023.04
- 7 雨林木风Ghost Win10 64位完美官方版
- 8 雨林木风ghost win10 32位最新精简版v2023.04
- 9 技术员联盟ghost win10 32位 精简安装版系统
- 10 东芝笔记本ghost win10 32位免激专业版v2023.04