win7电脑设置立体桌面的方法 win7系统如何开启立体桌面
win7电脑设置立体桌面的方法,在现代科技的发展下,电脑已经成为我们日常生活中必不可少的工具之一,而Windows 7操作系统作为其中的一款经典系统,自问世以来一直备受用户的喜爱。除了其稳定性和优化的性能外,Windows 7还拥有许多令人惊叹的特性,其中之一便是立体桌面功能。立体桌面不仅能够提升用户的视觉体验,更能为工作和娱乐带来更多乐趣。究竟如何设置win7电脑的立体桌面呢?本文将为大家详细介绍。
方法一:win7自带立体效果桌面(一键u盘启动盘制作装win7系统)
1.在桌面上右键单击,然后选择:新建--快捷方式。
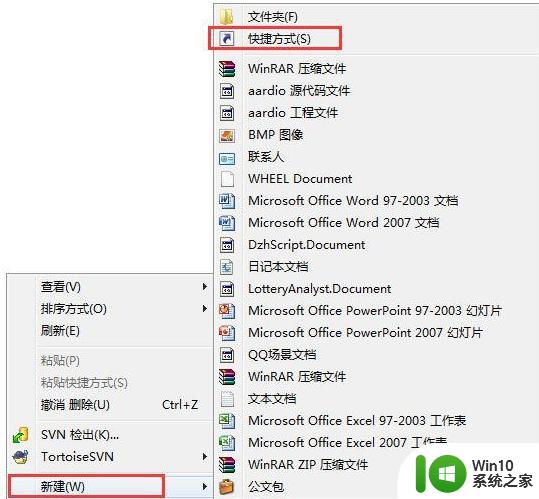
2.打开快捷方式对话框,输入如下的地址,然后点击下一步C:Windowssystem32 undll32.exe DwmApi #105。
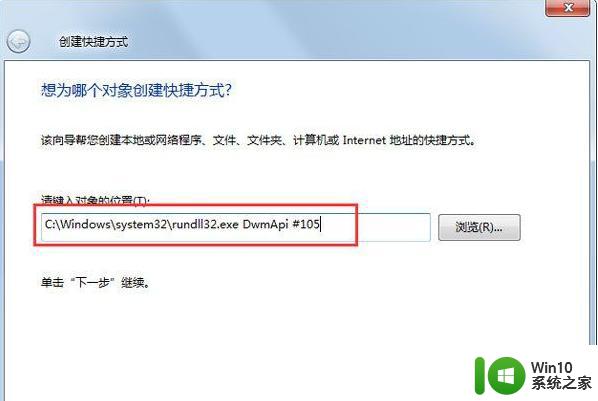
3.这一步输入该快捷方式的名字,最后点击完成。
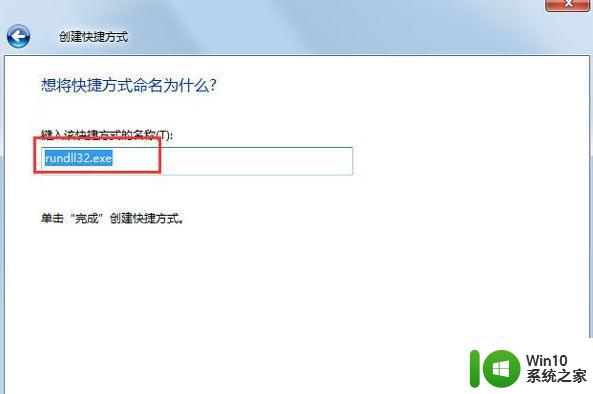
4.桌面上已经新建了一个这样的快捷方式,将其拖动到任务栏就可以快速的启动了。点击该任务栏上的图标。
5.这就是出现的一个效果了。
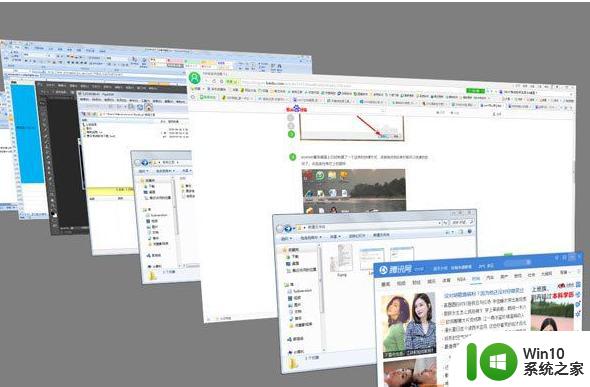
方法二:使用BumpTop软件实现3D桌面
1.启动该软件的时候,弹出一个这样的对话框,women点击如图所示的按钮【use bumptop for free】,免费使用。
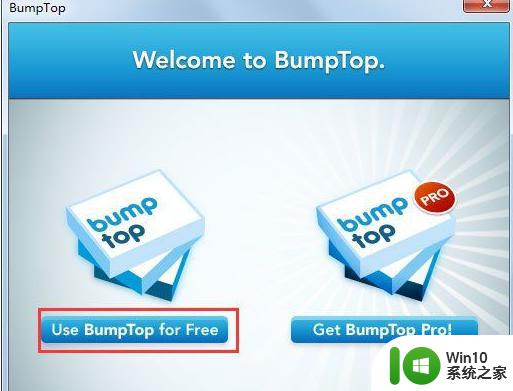
2.接着点击任务栏上的快速启动按钮,如图所示。打开3D桌面。
3.打开立体桌面以后,可以看到里面有很多桌面图标,可以对其进行整理。
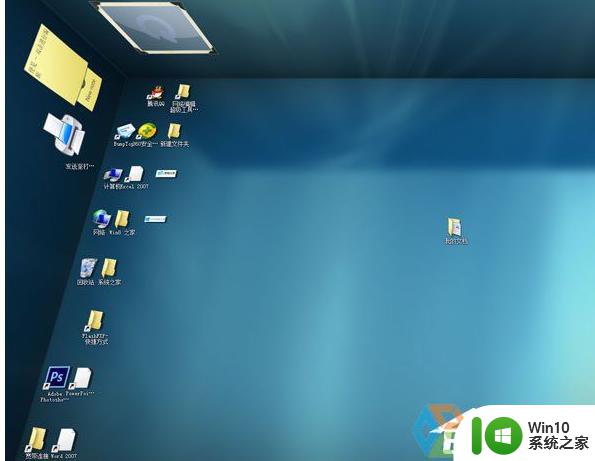
4.拖动鼠标圈中所有的图标,在弹出的一个圆饼的选项上,选择【按类叠加】。
5.看到图标会按照类别叠加在一起。
6.双击任意一堆图标就可以打开该堆叠,如图所示。
以上就是win7电脑设置立体桌面的方法的全部内容,还有不清楚的用户就可以参考一下小编的步骤进行操作,希望能够对大家有所帮助。
win7电脑设置立体桌面的方法 win7系统如何开启立体桌面相关教程
- 开启win7立体音的详细步骤 Windows 7立体声设置方法
- win7将声音变成立体声的设置方法 win7如何设置立体声音效
- win7电脑桌面图标倒立怎么调整 win7系统桌面图标倒立怎么翻转
- win7设置自定义桌面的方法 win7系统如何设置个性化桌面
- win7桌面字体颜色怎么修改 win7桌面字体颜色修改方法
- win7库里面添加桌面的具体方法 win7怎么在库中添加桌面
- 如何设置win7立体声混音参数以录制视频 win7立体声混音未显示的解决方法及失效原因
- win7如何开启远程桌面3389端口 win7如何设置远程桌面3389端口
- win7系统64位双屏电脑怎么设置不同桌面 win7系统64位双屏电脑如何设置扩展桌面
- win7电脑设置视频为桌面壁纸的方法 win7系统如何设置桌面壁纸为视频
- win7立体声消失无法恢复怎么办 如何在win7上启用立体声混音功能
- win7系统防止桌面设置被修改的方法 win7系统如何设置防止桌面被修改
- win7系统怎样关闭开机启动画面 win7系统如何取消开机启动画面
- win7拔掉网线再插上还显示电缆被拔出解决方法 Win7拔掉网线再插上电缆被拔出怎么办
- win7注册表编辑已被管理员禁用如何解决 Win7注册表编辑被禁用怎么办
- win7旗舰版系统电脑怎么设置/修改登录密码 win7旗舰版系统如何找回登录密码
win7系统教程推荐
- 1 win7系统怎样关闭开机启动画面 win7系统如何取消开机启动画面
- 2 win7系统能连无线吗 win7系统无线网络连接不上
- 3 win7正在启动windows卡住很久解决方法 win7开机卡在启动界面很久怎么办
- 4 王者荣耀在win7电脑直播时候会花屏如何修复 王者荣耀在win7电脑直播花屏怎么办
- 5 win7系统自带画图工具已停止工作如何处理 win7系统画图工具无法打开怎么办
- 6 win7系统新功能如何隐蔽和操作快捷键 Win7系统新功能如何隐藏和操作快捷键教程
- 7 解决Win7系统下U盘无法停止“通用卷”的五种方法 Win7系统U盘无法安全移除“通用卷”怎么办
- 8 win7 64位系统提示脱机打不开网页怎么回事 win7 64位系统网络连接脱机无法打开网页解决方法
- 9 win7骑马与砍杀2application crash弹窗提示怎么解决 win7骑马与砍杀2游戏闪退怎么解决
- 10 win7笔记本电脑连接wifi受限如何修复 win7笔记本电脑wifi受限无法上网怎么办
win7系统推荐
- 1 雨林木风w7精简绿色版64位系统下载v2023.05
- 2 深度技术ghost win7 sp1 64位旗舰硬盘版下载v2023.05
- 3 雨林木风win7专业纯净版64位镜像v2023.05
- 4 雨林木风win7 64位系统装机版
- 5 电脑公司ghost win7 32位通用装机版v2023.05
- 6 深度技术ghost win7 sp1 32位官方精简版下载v2023.05
- 7 深度技术ghost windows7 32位纯净硬盘版下载v2023.04
- 8 联想笔记本专用ghost win7 x86 安全稳定版
- 9 深度技术ghost win7 64位正式版原版下载v2023.04
- 10 惠普笔记本ghost win7 sp1 64位精简教育版下载v2023.04