win10系统自带应用无法打开处理方法 win10系统自带应用打不开怎么办
更新时间:2023-02-10 11:40:55作者:jiang
虽然电脑中安装的原版win10系统自带有不少的应用程序,但是对于日常办公的用户来说还是需要自行安装所需的一些程序,不过有用户在使用win10系统自带应用程序的时候却总是无法打开,对此win10系统自带应用无法打开处理方法呢?接下来小编就来告诉大家win10系统自带应用打不开怎么办。
具体方法:
1、首先在桌面通过快捷组合键【win+R】打开运行功能,然后输入【services.msc】点击确定。
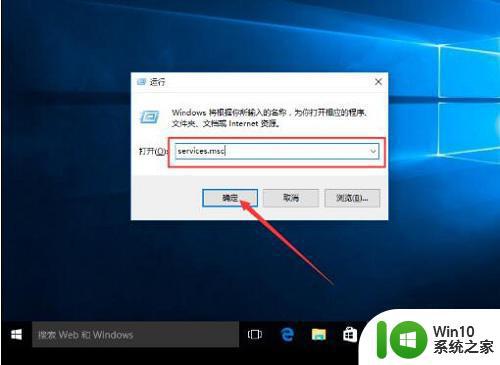
2、在打开的服务页面,在这里找到Windows Update服务,然后右键点击,选择停止。
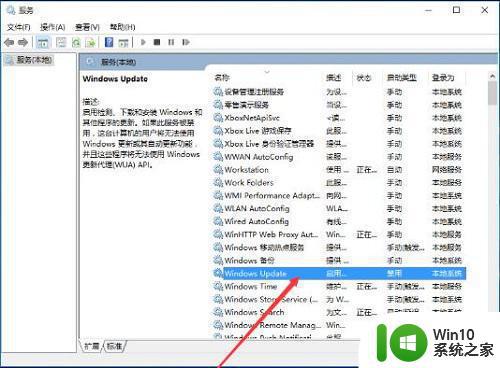
3、停止Windows Update服务后,然后打开系统c盘Windows路径,找到SoftwareDistribution文件夹,重命名。
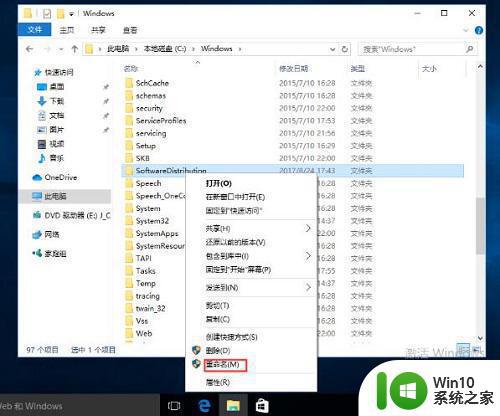
4、然后重新对于Windows Update服务进行启用。
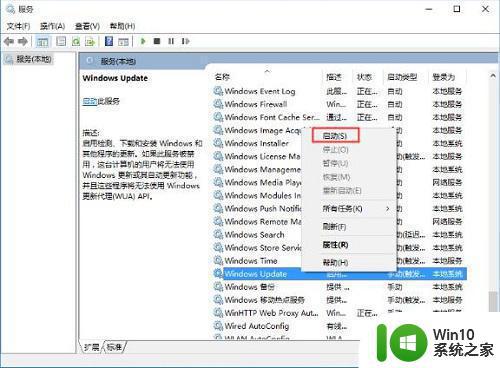
5、在通过【win+R】快捷键,打开运行窗口,输入wsreset,点击确定,然后对于应用商店缓存进行清理。
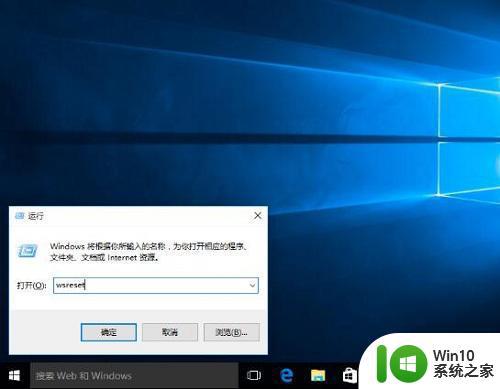
6、清理完成后,在对于电脑进行重启即可解决问题。
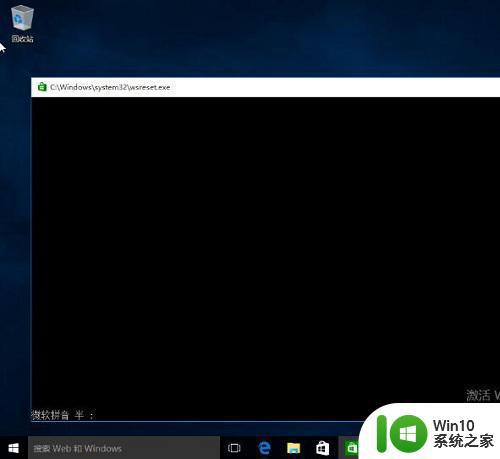
以上就是关于win10系统自带应用打不开怎么办了,碰到同样情况的朋友们赶紧参照小编的方法来处理吧,希望能够对大家有所帮助。
win10系统自带应用无法打开处理方法 win10系统自带应用打不开怎么办相关教程
- win10自带应用程序无法打开的原因 如何解决win10系统自带应用程序无法打开的问题
- win10系统使用自带阅读器打开PDF文件的方法 Win10系统如何使用自带阅读器打开PDF文件
- win10系统应用打不开了解决方法 win10打不开应用程序怎么办
- win10自带邮件和日历打不开的处理方法 win10自带邮件和日历无法打开怎么办
- win10删除自带应用的方法 Win10如何通过PowerShell命令卸载系统预装应用程序
- w10无法打开应用商店处理方法 w10应用商店打不开怎么办
- win10自带程序无法打开文件系统错误怎么办 win10打开自带程序出现(-2147219196)错误的解决方案
- win10自带应用哪些可以卸载 win10卸载不必要的自带应用
- win10照片应用打不开的处理方法 win10照片应用闪退怎么办
- win10系统应用商店无法打开解决方法 win10系统应用商店无法加载怎么办
- win10自带看图工具怎么打开 win10自带看图工具使用方法
- win10系统设置打不开如何处理 win10系统设置无法打开怎么办
- win10如何用注册表关闭管理员权限 Win10注册表权限更改无法保存
- 如何将视频设置为win10的屏保 WIN10如何禁用电脑屏保
- 耳机插win10电脑上可以听但麦不能说话如何解决 win10电脑耳机插上可以听声音但麦克风无法使用怎么办
- windows10启动桌面键盘的方法 Windows10如何使用键盘快捷键启动桌面
win10系统教程推荐
- 1 Win10桌面右下角显示“激活windows10转到设置以激活windows”如何解决 Win10桌面右下角显示“激活windows10转到设置以激活windows”解决方法
- 2 win10自带录制怎么录制视频 win10自带录屏功能怎么设置
- 3 win10笔记本不能关机重启点什么都没反应怎么办 Win10笔记本按下关机键无反应如何解决
- 4 win10高清音频管理器设置没有了怎么解决 win10高清音频管理器设置消失怎么办
- 5 win10你的电脑未正确启动安全模式进入怎么解决 Win10电脑启动失败安全模式进入方法
- 6 win10控制面板里找不到要卸载的程序 win10控制面板无法卸载软件怎么办
- 7 win10激活windows转到设置以激活windows怎么解决 win10激活失败怎么办
- 8 win10自带局域网聊天工具 win10局域网共享设置方法
- 9 win10系统开机提示0xc000007b无法正常启动修复方法 win10系统开机提示0xc000007b错误修复方法
- 10 快速解决win10无限重启安全模式进不去方法 win10无限重启安全模式进不去怎么办
win10系统推荐
- 1 电脑公司ghost win10 64位官方免激活版v2023.04
- 2 雨林木风Ghost Win10 64位完美官方版
- 3 雨林木风ghost win10 32位最新精简版v2023.04
- 4 技术员联盟ghost win10 32位 精简安装版系统
- 5 东芝笔记本ghost win10 32位免激专业版v2023.04
- 6 电脑公司ghost win10 64位最新免激活版v2023.04
- 7 深度技术ghost win10 32位升级稳定版
- 8 联想笔记本专用win10 64位家庭中文版免激活
- 9 系统之家ghost win10 64位极速正式版下载v2023.04
- 10 华硕笔记本windows10 32位官方精简版v2023.04