win7笔记本插上耳机没声音怎么办 win7笔记本耳机插入无声音是什么原因
更新时间:2023-10-27 11:41:15作者:yang
win7笔记本插上耳机没声音怎么办,当我们使用Win7笔记本电脑时,有时候会遇到一个令人困扰的问题:插上耳机后却无法听到声音,这种情况常常让人感到困惑,不知道应该如何解决。造成Win7笔记本耳机插入无声音的原因有很多。可能是由于驱动问题、音频设置错误或是硬件故障所导致。我们需要仔细检查和排除这些可能的原因,才能找到正确的解决方法。接下来我们将介绍一些常见的原因和解决方法,帮助您解决这个问题。
具体方法:
1、检查驱动是否有问题
右键单击计算机->属性,选择设备管理器。
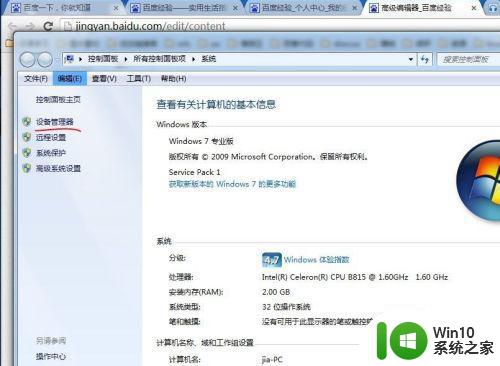
2、检查音频驱动
点击图中红线所示的部分,查看相应的驱动是否有感叹号之类的符号,如果有,重装驱动(下载驱动精灵等软件安装即可),然后重启。
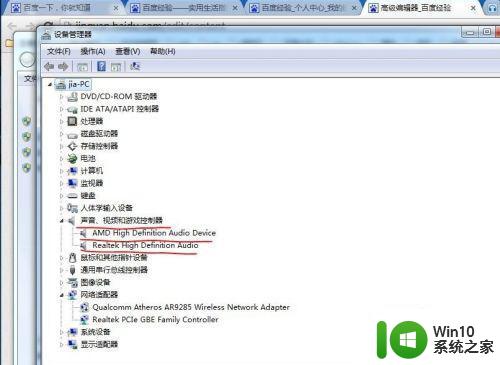
3、重置扬声器
打开控制面板,选择硬件和声音,记住选择的查看方式是类别。
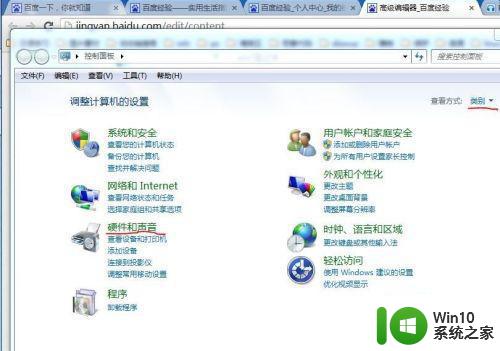
4、选择声音中的更改系统声音。
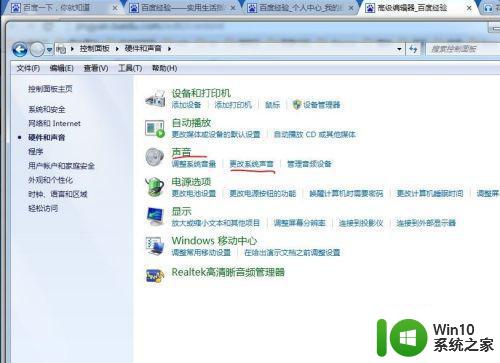
5、打开声音标签,将图示部分重选,然后重启。
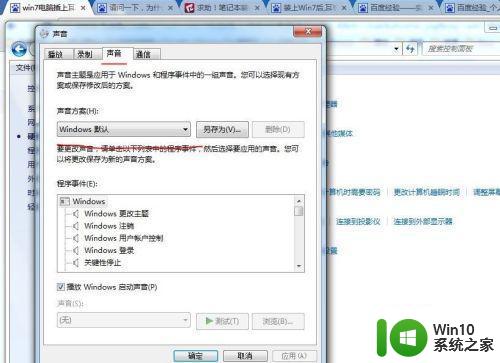
以上是关于win7笔记本插上耳机没声音怎么办的全部内容,如果你也遇到了同样的问题,请参照以上方法来解决,希望对大家有所帮助。
win7笔记本插上耳机没声音怎么办 win7笔记本耳机插入无声音是什么原因相关教程
- 笔记本win7插耳机没声音的解决方法 笔记本插上耳机没声音是怎么回事win7
- win7笔记本插上耳机之后还是外放如何解决 win7笔记本耳机插上后没有声音怎么办
- win7笔记本耳机没声音怎么设置 win7笔记本耳机插入后没有声音怎么解决
- win7笔记本耳机没有声音解决方法 win7笔记本耳机插入后无声音问题如何解决
- win7电脑插耳机没有声音怎么回事 win7耳机插入后没有声音是什么原因
- win7电脑插上耳机没有声音的原因是什么 如何解决win7电脑插上耳机没有声音的问题
- win7系统插耳机没声音处理方法 win7插耳机没声音怎么办
- windows7耳机没声音怎么办 win7耳机插入无声怎么处理
- win7耳机插电脑没声音显示未插入怎么解决 Win7耳机插电脑没声音显示未插入怎么排除
- windows7耳机没声音怎么办 win7耳机插后面没声音怎么办
- win7插耳机以后扬声器还有声音怎么办 win7耳机插上后扬声器没有声音怎么办
- 笔记本win7系统外放歌曲没有声音的原因是什么 如何解决笔记本win7系统外放歌曲没有声音的问题
- win7系统下禁用鼠标滚轮的解决方法 Win7系统鼠标滚轮禁用方法
- win7无法删除文件夹已在另一程序打开怎么办 win7文件夹无法删除提示已在另一个程序中打开怎么办
- 苹果笔记本win7系统摄像头怎么打开 苹果笔记本win7系统摄像头打不开怎么办
- win7电脑启动项找不到ctfmon的解决方法 win7电脑启动项缺少ctfmon的解决办法
win7系统教程推荐
- 1 win7系统下禁用鼠标滚轮的解决方法 Win7系统鼠标滚轮禁用方法
- 2 win7无法删除文件夹已在另一程序打开怎么办 win7文件夹无法删除提示已在另一个程序中打开怎么办
- 3 win7电脑启动项找不到ctfmon的解决方法 win7电脑启动项缺少ctfmon的解决办法
- 4 window7电脑休眠过程不断网设置方法 Windows 7电脑休眠后无法自动连接网络解决方法
- 5 笔记本window7显示器亮度调节不见了怎么处理 笔记本窗口7显示器亮度无法调节
- 6 Windows7系统解除文件占用的最佳方法 Windows7系统如何解除文件被占用的方法
- 7 不能在w7本地计算机启动防火墙如何修复 Windows 7本地计算机无法启动防火墙怎么办
- 8 联想笔记本w7旗舰版恢复出厂设置操作方法 联想笔记本w7旗舰版恢复出厂设置步骤
- 9 win7系统错误代码0xc000012f开不了机怎么办 win7系统蓝屏错误代码0xc000012f解决方法
- 10 华硕笔记本win7鼠标触摸板只能左右滑修复方法 华硕笔记本win7鼠标触摸板左右滑动失灵怎么办
win7系统推荐
- 1 深度技术ghost win7 64位正式版原版下载v2023.04
- 2 惠普笔记本ghost win7 sp1 64位精简教育版下载v2023.04
- 3 番茄花园ghost win7 sp1 64位系统硬盘版v2023.04
- 4 雨林木风ghost win7 sp1 64位官方免激活版v2023.04
- 5 系统之家Windows7 64位游戏专业激活版
- 6 绿茶系统ghost win7 64位精简安装版v2023.04
- 7 台式机专用Windows7 64位 sp1安全稳定版
- 8 戴尔笔记本专用win7 64位系统镜像文件下载旗舰版纯净版
- 9 系统之家ghost win7 64位最新快速版v2023.04
- 10 萝卜家园Ghost Win7 32位 旗舰版