笔记本windows无法连接到wifi解决方法 windows无法连接到wifi的原因及解决方法
更新时间:2023-10-25 10:50:08作者:yang
笔记本windows无法连接到wifi解决方法,近年来随着无线网络的普及与便利,人们对于笔记本电脑连接WiFi的需求也越来越迫切,我们在使用Windows操作系统的笔记本电脑时,有时会遇到无法连接WiFi的问题。这给我们的日常生活和工作带来了不便。但幸运的是,这个问题并不是无解,我们可以采取一些简单的措施来解决它。接下来我们将会介绍一些常见的原因和解决方法,帮助大家更好地解决笔记本电脑无法连接WiFi的困扰。
方法一:
1、首先右击桌面此电脑,点击“属性”。
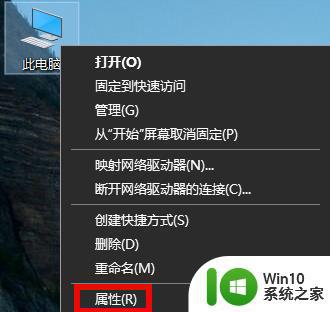
2、之后去选择窗口中的“设备管理器”。
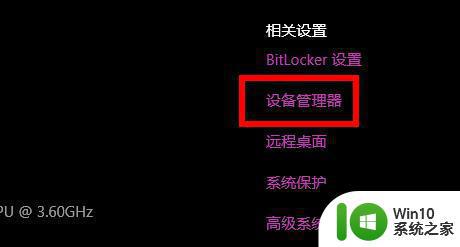
3、点击下面的“网络适配器”。右击你的无线网卡驱动,点击“禁用设备”然后再点击“启用”即可。
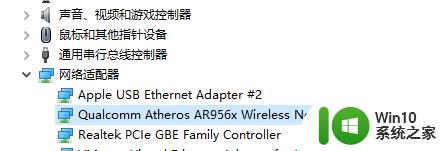
方法二:
1、右击桌面的此电脑,点击“管理”。
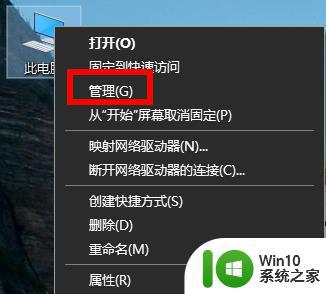
2、之后点击“服务和应用程序”的下拉,选择“服务”。
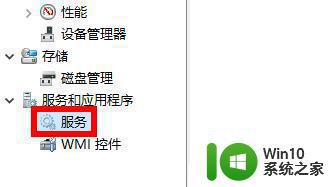
3、之后在下面找到“WLAN autoconfig”右击选择“属性”。
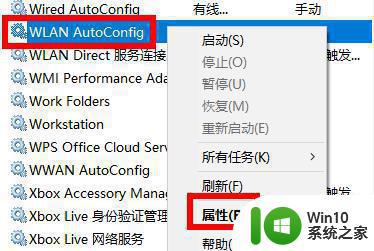
4、最后将其启动,并将启动类型改成自动。
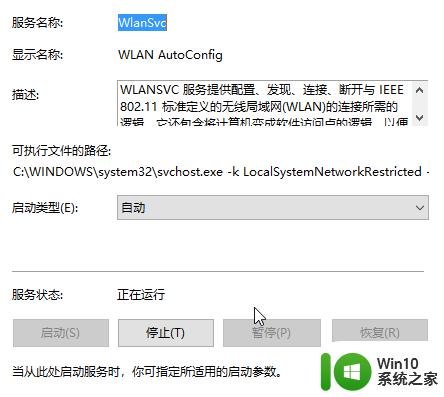
以上就是关于笔记本无法连接到WiFi的解决方法的全部内容,如果有遇到相同情况的用户,可以按照本文提供的方法来解决。
笔记本windows无法连接到wifi解决方法 windows无法连接到wifi的原因及解决方法相关教程
- 联想笔记本连不上wifi是什么原因 怎么解决 联想笔记本电脑无法连接到无线网络的解决方法
- 电脑无法连接到internet的解决教程 电脑无法连接到Internet的原因分析及解决方法
- 台式机连接不上wifi解决方法 台式机无法连接wifi的原因和解决方法
- 为什么搜索不到wifi 电脑无法连接Wifi的解决方法
- 电脑提示windows无法连接到systemeventnotification解决方法 电脑提示windows无法连接到systemeventnotification的解决方案
- 笔记本无internet怎么解决 笔记本无法连接WiFi但有网络
- 笔记本连接wifi显示无internet访问如何解决 笔记本连接wifi但无法上网怎么办
- 猎豹免费wifi连接不上的解决方法 猎豹免费wifi无法连接手机怎么办
- 一招修复笔记本连接wifi显示乱码的方法 笔记本电脑连接wifi显示乱码原因是什么
- win 10 远程桌面连接失败的解决方法 windows 10 远程桌面无法连接的原因及解决方案
- 笔记本电脑显示已连接wifi但是上不了网 笔记本电脑连接上无线网络无法上网的解决办法
- 电脑wifi连不上是什么原因 电脑wifi连接不上的解决方法
- ps图片放大模糊怎么变清晰 Photoshop使图片放大后清晰的方法
- 只要一插u盘打开改里面的东西然后当前页面就卡死了怎么回事 插入U盘后打开文件导致页面卡死怎么办
- 手提电脑黑屏是怎么回事 笔记本黑屏原因分析
- u盘属性中没有安全选项怎么处理 U盘属性安全设置缺失怎么解决
电脑教程推荐
- 1 任务栏经常卡死解决办法 电脑任务栏卡住了怎么解决
- 2 选择u盘启动后黑屏左上角光标怎么修复 U盘启动后黑屏左上角光标闪烁怎么办
- 3 苹果电脑怎么剪切文件夹到另一个文件里 苹果电脑如何将文件夹剪切到另一个目录
- 4 无线网密码忘记了怎么重新设置 忘记WiFi密码怎么办
- 5 控制台新建会员提示“该用户已是会员,添加失败”怎么解决 控制台会员添加失败解决方法
- 6 u盘插上电脑有声音但是无法显示 U盘插入电脑有提示音但是没有显示盘
- 7 电脑快捷键任务管理器不起作用怎么处理 电脑任务管理器快捷键失效怎么办
- 8 截图怎么变清晰 怎样通过快捷键截取高清图
- 9 戴尔台式机怎么恢复出厂设置 戴尔电脑恢复出厂设置流程
- 10 联想台式机快速U盘启动设置教程 联想台式机如何设置U盘快速启动
win10系统推荐
- 1 风林火山ghost win10 64位专业版镜像下载v2023.09
- 2 深度技术Ghost Win10 64位强化版
- 3 台式机专用Ghost Win10 x86 稳定专业版
- 4 三星笔记本ghost win10 32位最新破解版v2023.09
- 5 雨林木风windows10旗舰免激活版64位v2023.09
- 6 系统之家ghost win10 32位极致装机版
- 7 风林火山ghost win10 64位简约旗舰版下载v2023.09
- 8 台式机专用win10 64位珍藏稳定版
- 9 联想笔记本ghost win10 64位稳定中文版v2023.09
- 10 技术员联盟ghost win10 32位安全版镜像下载v2023.09