win10中如何连接打印机并进行安装设置 安装打印机教程:win10系统如何添加并操作打印机
更新时间:2023-05-02 11:46:14作者:yang
win10中如何连接打印机并进行安装设置,在现如今的工作和生活中,打印机已经成为办公室和家庭必备的设备之一。而在使用Windows 10操作系统的电脑中,如何连接打印机并进行安装设置却是一件让很多人感到头疼的问题。不过幸运的是在Windows 10中连接打印机并进行安装设置是一件相对简单的事情。本篇文章将带领大家一步一步了解如何在Windows 10系统中添加并操作打印机,让您轻松愉快地连接您的打印机,为您的工作和生活带来方便。
解决方法:
1、点击window是的图标,再点击设置,进入设置的主页面。
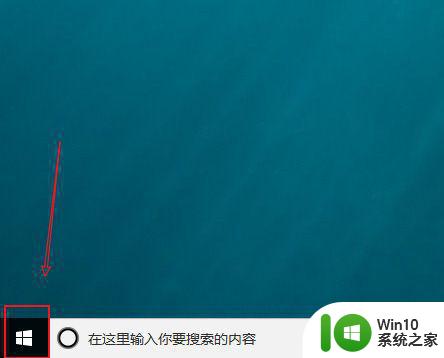
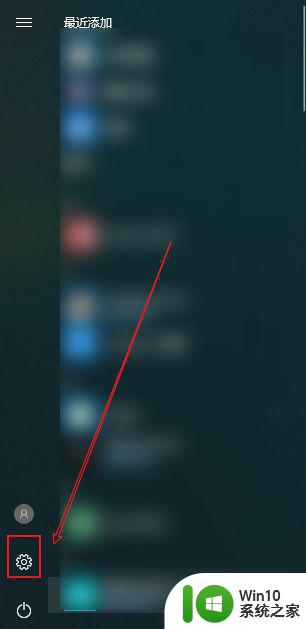
2、进入设置主页面后点击设备的选项,进入设备界面后,在左边侧栏中选择打印机和扫描机进入。
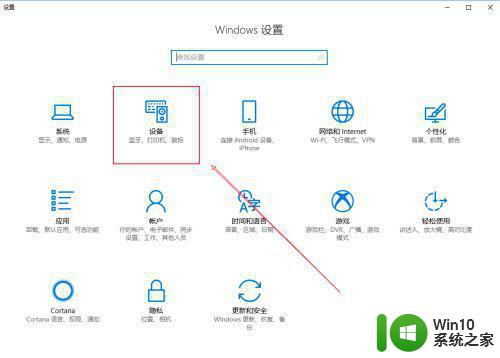
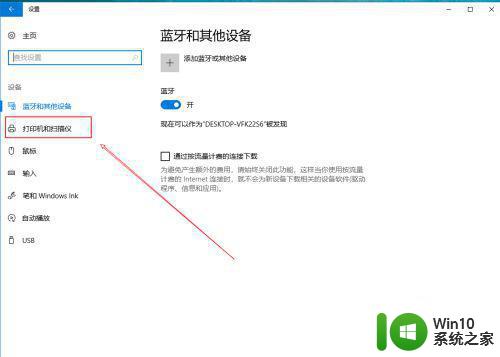
3、进入打印机和扫描机界面后点击添加打印机或扫描机的选项。电脑会显示真在搜索,等待一会会出现,打印机正在安装的图标,等待一会。
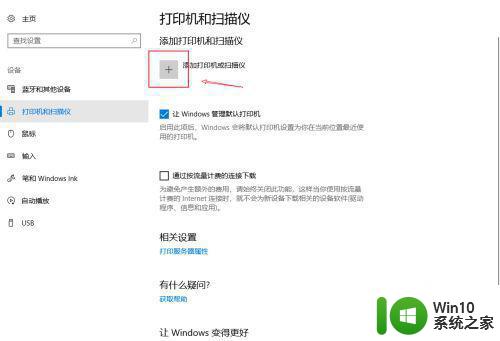
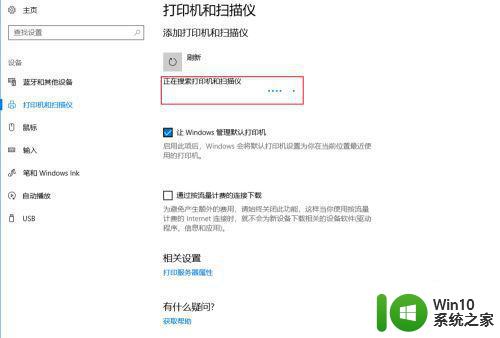
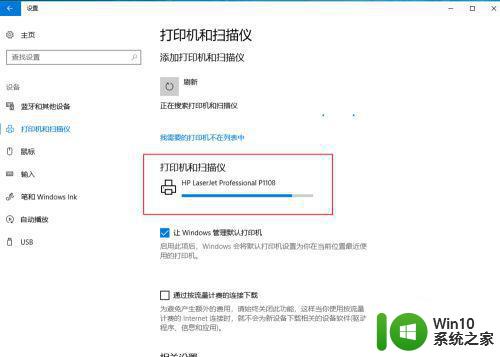
4、安装好打印机后,检查打印机是否能够使用,点击安装好的打印机,点击管理,进入打印机管理界面,再点击打印测试页,看打印机是否能成功打印即可。
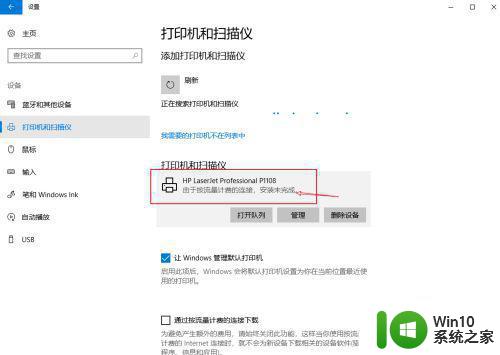
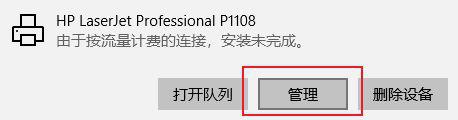
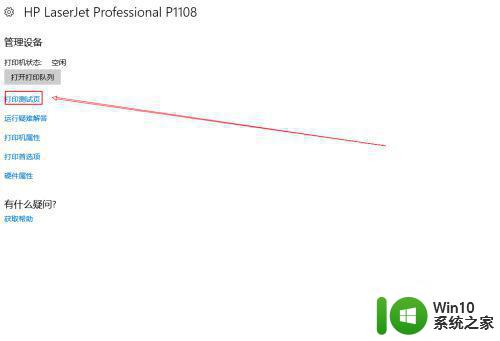
在Win10中连接打印机并进行安装设置,可以提高工作效率和方便性。只需要按照安装打印机教程操作,就可以成功添加并操作打印机。在今天的数字化时代,打印机已经成为了我们不可或缺的一部分,学会操作打印机,是我们每个人都需要掌握的基本技能。
win10中如何连接打印机并进行安装设置 安装打印机教程:win10系统如何添加并操作打印机相关教程
- Win8安装打印机驱动的步骤 Win8如何连接打印机并安装驱动
- win7安装打印机的教程 win7如何连接打印机并安装打印驱动程序
- 如何在win10系统中手动安装得力打印机驱动程序 win10系统添加得力打印机提示设备未就绪怎么办
- windows7 pdf打印机下载安装教程 如何在windows7上添加pdf打印机
- win11打印机怎么安装 win11安装打印机如何操作
- win11安装打印机驱动的步骤 Windows11系统如何安装打印机驱动程序
- win10电脑打印时提示无法打印似乎未安装打印机如何处理 Win10电脑打印机无法打印提示未安装打印机怎么解决
- W10如何安装pdf虚拟打印机 win10添加虚拟pdf打印机详细步骤
- win10电脑如何添加网络打印机 window10网络打印机安装方法
- 电脑安装tsc打印机的步骤图解 TSC打印机如何连接到电脑并安装步骤
- 硕方打印机如何设置无线连接电脑打印文件 硕方打印机驱动安装后连接电脑打印指南
- 快速给win10电脑安装打印机的教程 win10电脑打印机安装步骤
- U盘装系统找不到鼠标的解决方法 U盘装系统鼠标驱动缺失怎么办
- win10重装系统后软件图标不见了怎么恢复 Win10重装系统后桌面软件图标消失怎么找回
- windows10无法安装所需文件错误代码0x8007025d怎么办 Windows10安装出现错误代码0x8007025d怎么解决
- 利用U盘做系统需要哪些步骤 怎样将U盘制作成系统安装盘
系统安装教程推荐
- 1 win10重装系统后软件图标不见了怎么恢复 Win10重装系统后桌面软件图标消失怎么找回
- 2 windows10无法安装所需文件错误代码0x8007025d怎么办 Windows10安装出现错误代码0x8007025d怎么解决
- 3 cad2006在windows10安装完成后提示cad的功能无法与此版本windows兼容怎么解决 CAD2006无法与Windows10兼容怎么办
- 4 windows7流氓软件卸载完又自动被安装怎么办 Windows7流氓软件卸载无效自动重装
- 5 win7计算机意外重新启动.windows安装无法继续如何解决 Win7计算机意外重新启动频繁怎么办
- 6 windows10为什么安装不了autocad2008要怎么解决 windows10安装autocad2008失败怎么办
- 7 windows7如何重新下载安装一下realtek高清音频管理器 Windows 7如何重新下载安装Realtek高清音频管理器软件
- 8 u教授怎么装w8系统 U教授w8系统装机步骤
- 9 usb盘装系统镜像文件需要解压吗 USB盘装系统镜像文件解压方法
- 10 windows7重装系统后usb集线器驱动有异常鼠标键盘用不了怎么办 Windows7重装系统后USB集线器驱动异常无法识别外接设备怎么解决
win10系统推荐
- 1 华为笔记本专用win10 64位系统绿色版
- 2 联想笔记本专用Ghost Win10 64位精简专业版
- 3 电脑公司ghost win10 64位官方免激活版v2023.04
- 4 雨林木风Ghost Win10 64位完美官方版
- 5 雨林木风ghost win10 32位最新精简版v2023.04
- 6 技术员联盟ghost win10 32位 精简安装版系统
- 7 东芝笔记本ghost win10 32位免激专业版v2023.04
- 8 电脑公司ghost win10 64位最新免激活版v2023.04
- 9 深度技术ghost win10 32位升级稳定版
- 10 联想笔记本专用win10 64位家庭中文版免激活