win10电脑怎么调节显示器亮度 win10系统显示器亮度怎么降低
win10电脑怎么调节显示器亮度,在使用win10电脑时,我们常常会遇到需要调节显示器亮度的情况,随着人们对电子设备使用的时间越来越长,过高的亮度不仅会对眼睛产生负面影响,还会降低我们的视觉体验。因此学会如何调节win10系统中的显示器亮度变得尤为重要。下面将介绍几种简单的方法,让您的电脑显示器亮度得到更好的控制。
具体方法:
方法一、
1、在Windows10系统桌面,右键点击桌面左下角的开始按钮,在弹出菜单中选择“移动中心”菜单项。
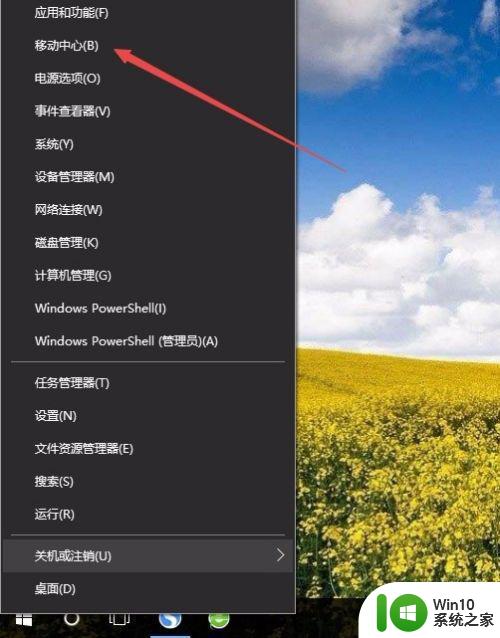
2、这时会打开Windows10的移动中心窗口,在这里可以调整显示器的亮度。
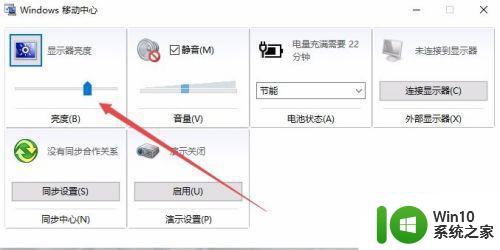
方法二、
1、在Windows10系统桌面,右键点击桌左下角的开始按钮,在弹出菜单中选择“设置”菜单项。
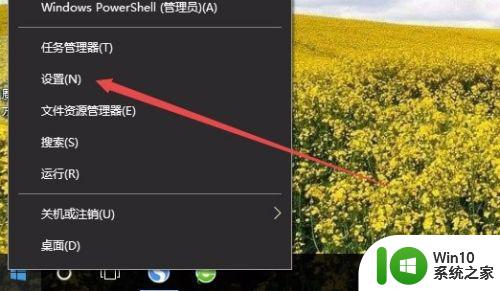
2、这时可以打开Windows10的设置窗口,在窗口中点击“系统”图标。
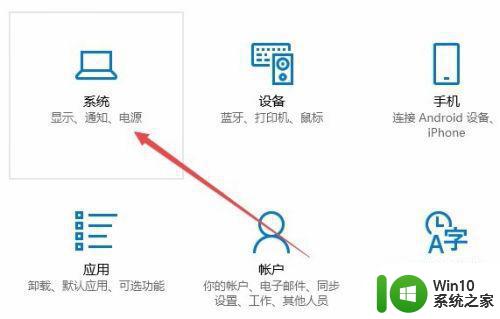
3、在打开的系统设置窗口中,左侧点击“显示”菜单项,右侧窗口中也可以通过拖动滑块来调整显示器的亮度。
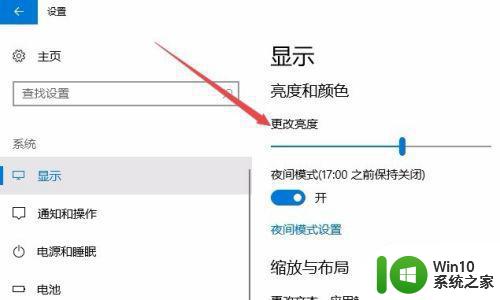
方法三、
1、在Windows10桌面,依次点击“开始/Windows系统/控制面板”菜单项。
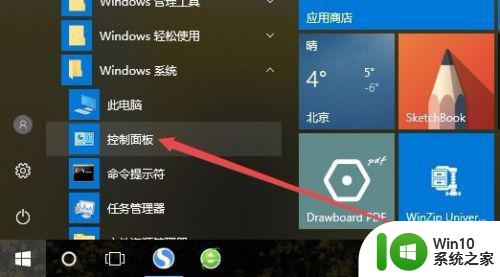
2、这时可以打开Windows10系统的控制面板窗口,在窗口中点击“电源选项”图标。
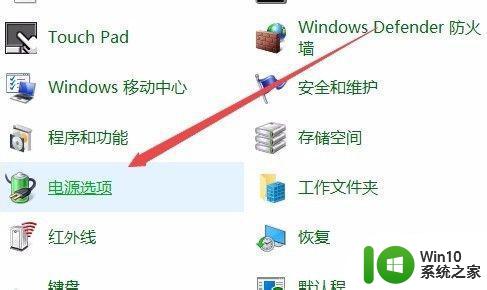
3、在打开的电源选项窗口中,在窗口的右下角也可以调整显示亮度。
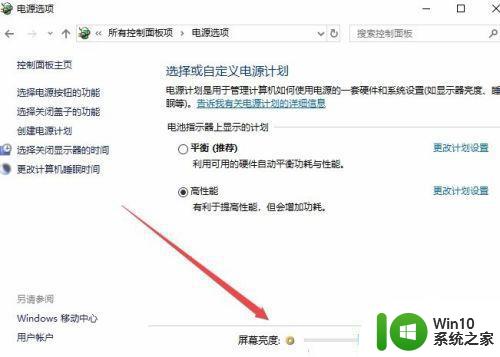
以上就是win10电脑如何调节显示器亮度,以及win10系统如何降低显示器亮度的全部内容,遇到相同问题的用户可参考本文中介绍的步骤来进行修复,希望对大家有所帮助。
win10电脑怎么调节显示器亮度 win10系统显示器亮度怎么降低相关教程
- win10如何降低电脑显示器亮度 win10调整电脑显示亮度的方法
- w10怎么调节显示器亮度 win10显示器亮度调节快捷键
- win10如何设置显示器亮度调节 win10显示器亮度调节快捷键
- 显示器亮度win10调节设置方法 win10显示器亮度调节快捷键
- 电脑显示亮度在哪里设置win10 电脑显示器怎么调亮度win10
- win10调整显示器亮度的步骤 win10电脑屏幕亮度调节方法
- win10威马逊显示器如何调亮度 威马逊win10怎么调亮度台式
- win10如何调节屏幕亮度 怎样降低win10电脑屏幕亮度
- win10电脑怎么降低屏幕亮度 如何降低win10电脑屏幕亮度
- win10系统电脑怎么调节屏幕亮度 如何调节win10电脑屏幕亮度
- 台式电脑win10系统如何调节亮度 台式电脑win10怎么调节亮度
- win10系统如何调节屏幕亮度 怎么调节win10电脑屏幕亮度
- win10输入法切换不出来电脑输入法不见了怎么办 Win10输入法消失怎么恢复
- win10电脑右下角时间不同步如何调整 win10电脑时间不同步怎么办
- win10桌面死机但是鼠标能动 Win10系统死机鼠标能动怎么解决
- win10默认输入法改为英文 搜狗 win10怎么设置搜狗输入法为默认输入法
win10系统教程推荐
- 1 win10电脑右下角时间不同步如何调整 win10电脑时间不同步怎么办
- 2 当前无法在window10下正常运行360免费wifi怎么解决 window10下360免费wifi无法连接怎么办
- 3 win10删除需要来自 administrators的权限才能对此文件夹进行更改如何修复 如何获取管理员权限来删除win10文件夹
- 4 win10前面板耳机插孔无声音 WIN10前面板耳机插口无声音无Realtek控制器
- 5 w10您需要来自administrators的权限才能删除的解决步骤 如何获取管理员权限删除文件
- 6 win10系统4g内存为什么只显示3g怎么解决 win10系统4g内存只识别3g怎么办
- 7 为什么电脑插耳机进去没有显示怎么办window10 Windows 10电脑插入耳机无声音处理方法
- 8 win10系统wifi不见了怎么办 win10电脑wifi功能消失解决方法
- 9 win10电脑的英雄联盟缓存文件在哪里删除 win10卸载英雄联盟步骤
- 10 win10文件夹删除不了显示其他程序中打开解决方法 Win10文件夹删除不了显示其他程序中打开怎么办
win10系统推荐
- 1 联想笔记本专用win10 64位流畅专业版镜像
- 2 萝卜家园Windows10 64位专业完整版
- 3 中关村ghost win10 64位克隆专业版下载v2023.04
- 4 华为笔记本专用win10 64位系统绿色版
- 5 联想笔记本专用Ghost Win10 64位精简专业版
- 6 电脑公司ghost win10 64位官方免激活版v2023.04
- 7 雨林木风Ghost Win10 64位完美官方版
- 8 雨林木风ghost win10 32位最新精简版v2023.04
- 9 技术员联盟ghost win10 32位 精简安装版系统
- 10 东芝笔记本ghost win10 32位免激专业版v2023.04