win7待机密码如何设置 win7待机密码怎么设置
在现今21世纪,信息安全已经是每个人都不可忽略的话题,有些朋友想要设置win7待机密码来防止有其他人来偷看自己电脑中的私密文件或者恶意损坏电脑。但是又不知道该如何操作,那么win7待机密码要如何设置呢?今天小编给大家带来win7待机密码如何设置的解决方法,有遇到这个问题的朋友,跟着小编一起来操作吧。
解决方法:
1.待机密码其实就是开机密码,因此设置待机密码就要先设置电脑开机密码!
点击电脑左下角开始——控制面板!
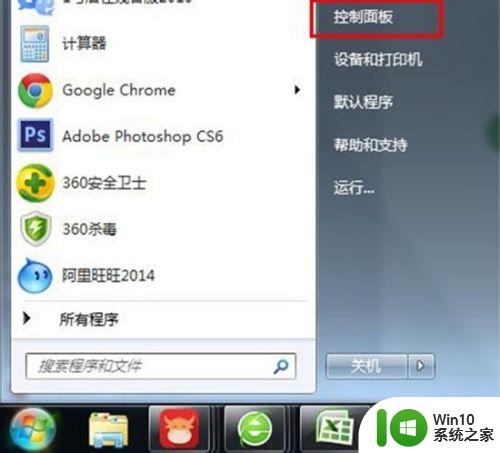
2.在打开的控制面板界面,选择点击“用户账号和家庭安全”,如下图:
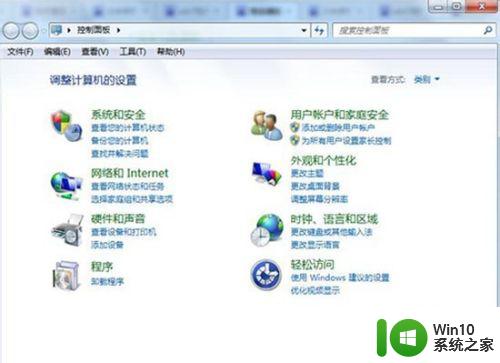
3.在新打开的窗口点击“更改Windows密码” ,然后再新打开的窗口选择”为您的账号创建密码“。如下图!
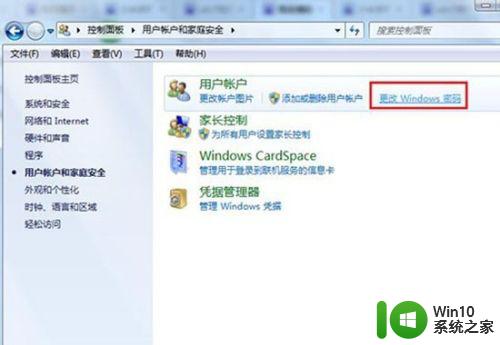
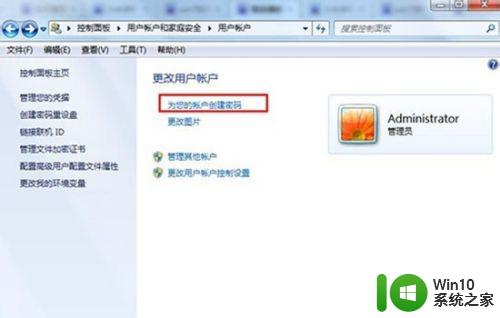
4.在打开的创建密码窗口中,输入密码,然后在重复输入一遍,输入后点击“创建秘密”!
切记:设置的密码一定要记住,忘记了进不去,可只能重装电脑了!
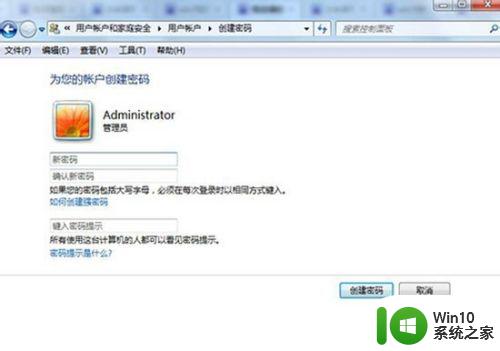
5.密码创建成功后,若不想要了就点击如下所示的“删除密码”!
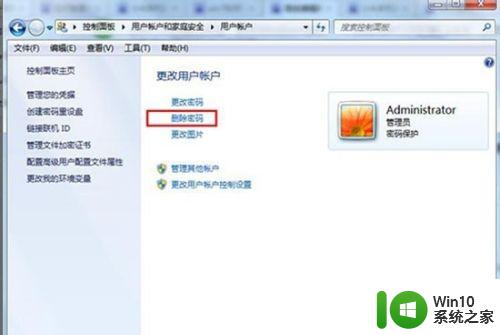
6.如上就完成开机密码的设置,接着在设置待机密码(待机密码是在开机密码基础上使用的)!
回到电脑桌面上鼠标右键——个性化,也可以开始——控制面板——外观和个性化!
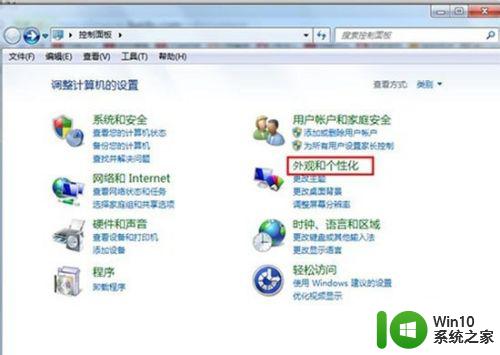
7.在打开的个性化窗口中,点击“屏幕保护程序”,可以看到这边是没有没有设置屏幕保护的!
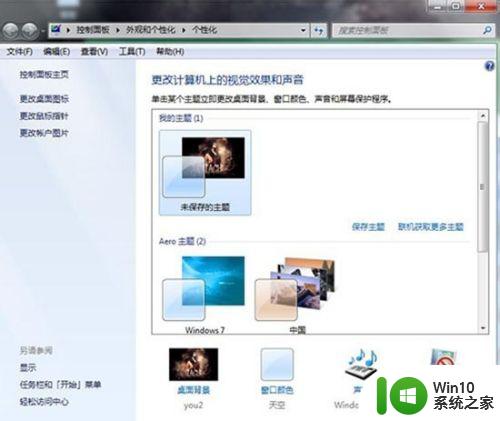
8.在打开的界面中,选择“屏幕保护程序”下拉三角设置下。然后设置下“等待”时间,切记一定要勾选“恢复时显示登录屏幕”,这样才是完成待机密码的设置,设置后点击确定或是应用!
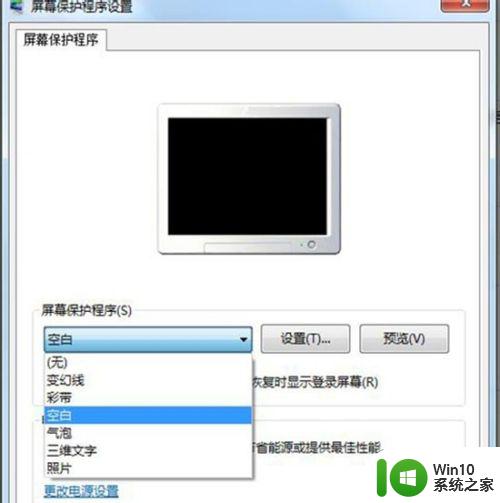
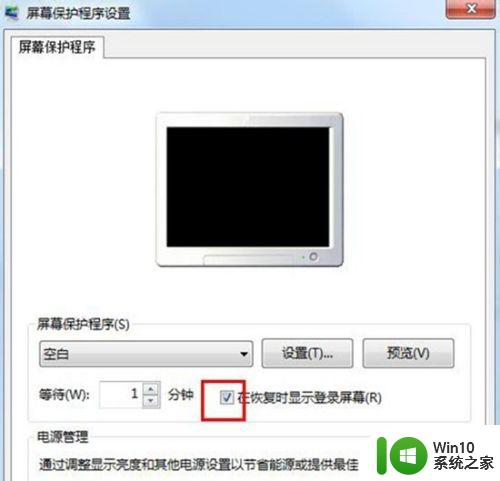
9.这样设置后,在待机屏保情况。随意按任一个键会出现如下界面,需输入待机密码才能使用电脑!(待机下如何截图,有知道可以留言下!)

以上就是关于win7待机密码设置方法的全部内容,碰到同样情况的朋友们赶紧参照小编的方法来处理吧,希望能够对大家有所帮助。
win7待机密码如何设置 win7待机密码怎么设置相关教程
- win7如何设定开机密码 win7默认开机密码怎么设置
- win7如何设置bios开机密码 电脑win7设置bios开机密码的步骤
- 怎么给win7电脑设置开机密码 win7开机密码设置教程
- win7设置开机密码的方法 win7怎么设置开机密码
- win7如何设置开机密码和锁屏密码 win7如何设置开机密码和锁屏密码步骤详解
- win7计算机三层密码怎么设置 win7计算机密码保护设置方法
- win7电脑怎么设置开机密码 win7设置开机密码步骤
- win7设置开机密码的方法 win7如何设置电脑开机密码
- windows7怎么设置第一层密码 开机第一层密码如何设置win7
- win7开机等待时间怎么设置 win7开机等待时间设置方法
- win7登录密码怎么设置 win7开机密码设置步骤
- win7如何绕过开机密码进入电脑 win7跳过密码登录怎么设置
- w7电脑没有无线网络连接功能怎么办 w7电脑如何添加无线网络连接功能
- window7开机黑屏reboot and select proper boot device修复方法 Windows7开机黑屏reboot and select proper boot device解决方法
- win7系统没声音扬声器未插入笔记本怎么解决 win7系统笔记本没有声音怎么解决
- win7笔记本cf不能全屏两边黑黑的如何调整 win7笔记本cf游戏无法全屏显示怎么办
win7系统教程推荐
- 1 window7开机黑屏reboot and select proper boot device修复方法 Windows7开机黑屏reboot and select proper boot device解决方法
- 2 win7系统没声音扬声器未插入笔记本怎么解决 win7系统笔记本没有声音怎么解决
- 3 联想电脑笔记本win7怎么连接蓝牙音箱 联想电脑笔记本win7蓝牙音箱连接教程
- 4 win7连接wifi名字是乱码也连不上解决方法 Win7连接WiFi名称乱码无法连接的解决方法
- 5 win7系统下禁用鼠标滚轮的解决方法 Win7系统鼠标滚轮禁用方法
- 6 win7无法删除文件夹已在另一程序打开怎么办 win7文件夹无法删除提示已在另一个程序中打开怎么办
- 7 win7电脑启动项找不到ctfmon的解决方法 win7电脑启动项缺少ctfmon的解决办法
- 8 window7电脑休眠过程不断网设置方法 Windows 7电脑休眠后无法自动连接网络解决方法
- 9 笔记本window7显示器亮度调节不见了怎么处理 笔记本窗口7显示器亮度无法调节
- 10 Windows7系统解除文件占用的最佳方法 Windows7系统如何解除文件被占用的方法
win7系统推荐
- 1 深度技术ghost windows7 32位纯净硬盘版下载v2023.04
- 2 联想笔记本专用ghost win7 x86 安全稳定版
- 3 深度技术ghost win7 64位正式版原版下载v2023.04
- 4 惠普笔记本ghost win7 sp1 64位精简教育版下载v2023.04
- 5 番茄花园ghost win7 sp1 64位系统硬盘版v2023.04
- 6 雨林木风ghost win7 sp1 64位官方免激活版v2023.04
- 7 系统之家Windows7 64位游戏专业激活版
- 8 绿茶系统ghost win7 64位精简安装版v2023.04
- 9 台式机专用Windows7 64位 sp1安全稳定版
- 10 戴尔笔记本专用win7 64位系统镜像文件下载旗舰版纯净版