win7如何设置开机密码和锁屏密码 win7如何设置开机密码和锁屏密码步骤详解
更新时间:2023-12-14 13:01:25作者:yang
Win7作为一款经典的操作系统,为了保护用户的隐私和数据安全,提供了开机密码和锁屏密码的设置功能,通过设置开机密码,用户可以在开机时输入密码验证身份,确保只有授权人员才能进入系统。而设置锁屏密码,则可以在用户离开电脑一段时间后自动锁定屏幕,有效防止他人非法操作。接下来我们将详细介绍Win7如何设置开机密码和锁屏密码的步骤,让您的电脑安全更有保障。
具体方法:
一、win7电脑设置开机密码
1、点击电脑左下角的“开始”菜单,之后点击“控制面板”;
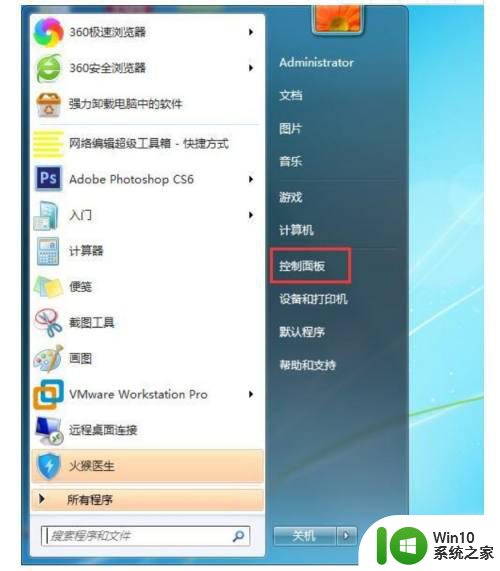
2、将右上角的查看方式改为“大图标”以后,点击“用户账户”;
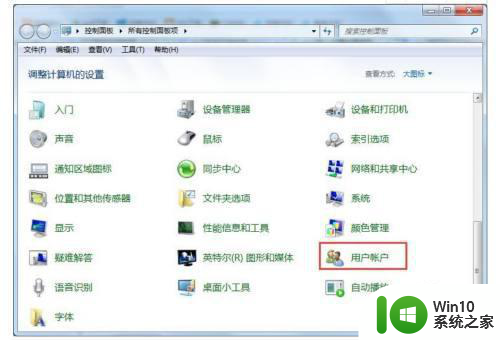
3、在新页面中选择“为您的账户创建密码”,之后只要输入自己的密码,点击“创建密码”。
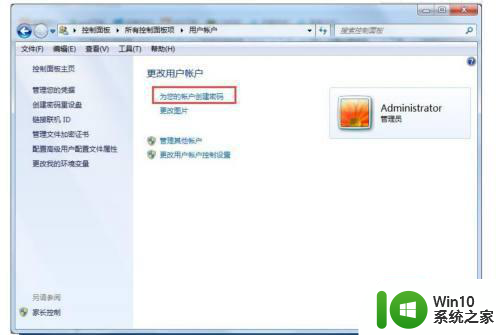
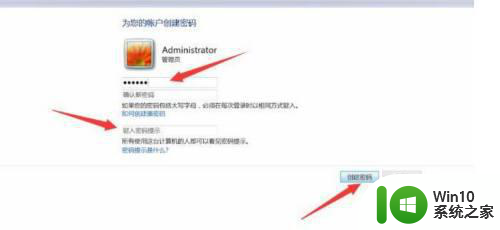
方法二、win7电脑设置锁屏密码
1、同样是打开win7电脑系统的开始菜单,选择“控制面板”功能;
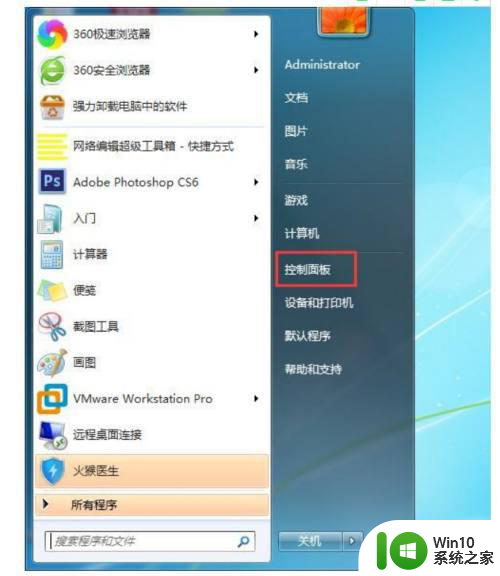
2、将右上角的查看方式改为“大图标”,之后选择“电源选项”;
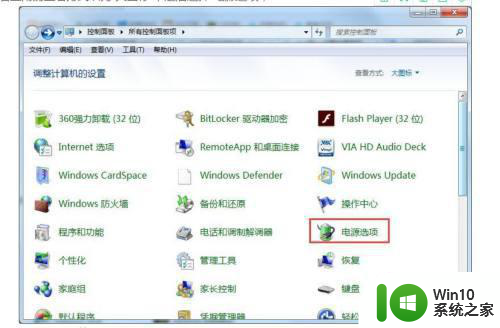
3、之后点击页面左侧的“唤醒时需要密码”;
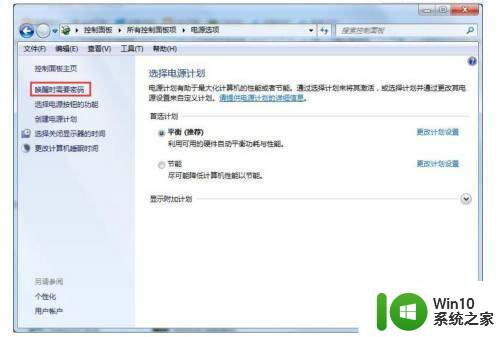
4、在新页面中选择“需要密码”,之后点击“创建或更改用户账户密码”;
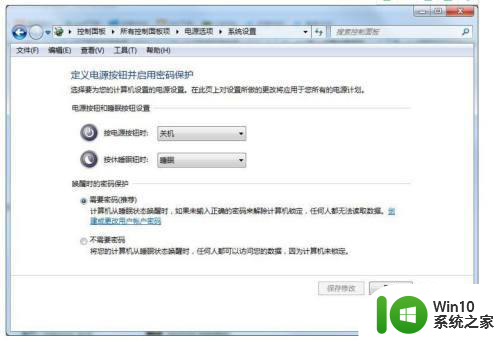
以上就是win7如何设置开机密码和锁屏密码的全部内容,如果您需要的话,您可以根据这些步骤进行操作,希望对大家有所帮助。
win7如何设置开机密码和锁屏密码 win7如何设置开机密码和锁屏密码步骤详解相关教程
- win7系统如何设置锁屏密码 win7锁屏密码怎么设置
- win7怎样设锁屏密码 win7系统锁屏密码如何设置
- win7怎样设定锁屏密码 win7如何设置电脑锁屏密码
- win7如何设置bios开机密码 电脑win7设置bios开机密码的步骤
- win7电脑怎么设置开机密码 win7设置开机密码步骤
- windows7电脑如何设置锁屏密码 windows7怎么设置锁屏密码
- win7如何设定开机密码 win7默认开机密码怎么设置
- 如何在win7系统中设置屏保密码 win7电脑屏保密码设置步骤
- win7设置开机密码的方法 win7如何设置电脑开机密码
- win7屏幕保护设置密码的方法 win7屏保密码设置步骤
- 怎么给win7电脑设置开机密码 win7开机密码设置教程
- win7登录密码怎么设置 win7开机密码设置步骤
- 笔记本电脑win7系统玩穿越火线怎么不能全屏 笔记本电脑win7系统玩穿越火线怎么设置全屏模式
- win7资源管理器不停的崩溃需要更换硬盘怎么办 Win7资源管理器频繁崩溃怎么办
- win7由于您的浏览器禁用了cookie如何启动 如何在Win7中启用浏览器的cookie功能
- wpsword文档为什么仿宋字体颜色很浅win7系统 WPSword文档仿宋字体颜色浅怎么办
win7系统教程推荐
- 1 联想台式电脑4094c-win7系统在哪里打开蓝牙 联想台式电脑4094c-win7系统如何连接蓝牙设备
- 2 电脑黑屏光标闪烁怎么解决 win7电脑开机只有光标一直闪不停怎么办
- 3 window7开机黑屏reboot and select proper boot device修复方法 Windows7开机黑屏reboot and select proper boot device解决方法
- 4 win7系统没声音扬声器未插入笔记本怎么解决 win7系统笔记本没有声音怎么解决
- 5 联想电脑笔记本win7怎么连接蓝牙音箱 联想电脑笔记本win7蓝牙音箱连接教程
- 6 win7连接wifi名字是乱码也连不上解决方法 Win7连接WiFi名称乱码无法连接的解决方法
- 7 win7系统下禁用鼠标滚轮的解决方法 Win7系统鼠标滚轮禁用方法
- 8 win7无法删除文件夹已在另一程序打开怎么办 win7文件夹无法删除提示已在另一个程序中打开怎么办
- 9 win7电脑启动项找不到ctfmon的解决方法 win7电脑启动项缺少ctfmon的解决办法
- 10 window7电脑休眠过程不断网设置方法 Windows 7电脑休眠后无法自动连接网络解决方法
win7系统推荐
- 1 深度技术ghost win7 sp1 32位官方精简版下载v2023.05
- 2 深度技术ghost windows7 32位纯净硬盘版下载v2023.04
- 3 联想笔记本专用ghost win7 x86 安全稳定版
- 4 深度技术ghost win7 64位正式版原版下载v2023.04
- 5 惠普笔记本ghost win7 sp1 64位精简教育版下载v2023.04
- 6 番茄花园ghost win7 sp1 64位系统硬盘版v2023.04
- 7 雨林木风ghost win7 sp1 64位官方免激活版v2023.04
- 8 系统之家Windows7 64位游戏专业激活版
- 9 绿茶系统ghost win7 64位精简安装版v2023.04
- 10 台式机专用Windows7 64位 sp1安全稳定版