win10在菜单栏里创建桌面快捷方式怎么退出 win10如何退出磁贴桌面
Win10系统中的桌面快捷方式和磁贴桌面是我们经常使用的功能,但是很多人可能不知道如何退出这些功能,在Win10系统中,要退出桌面快捷方式,只需要右键点击桌面上的快捷方式图标,然后选择删除即可。而退出磁贴桌面则更为简单,只需要点击桌面左下角的开始按钮,然后选择退出全屏即可退出磁贴桌面模式。通过这些简单的操作,我们可以更加方便地管理我们的桌面和磁贴桌面,提升我们的工作效率。
方法如下:
1.首先我们找到电脑右下角一个信息标志按钮,点击它。就会弹出控制中心,在控制中心我们可以看到有个叫“平板模式”的按钮背景呈深色状态,说明已经被开启,我们单击,即可关闭此模式。

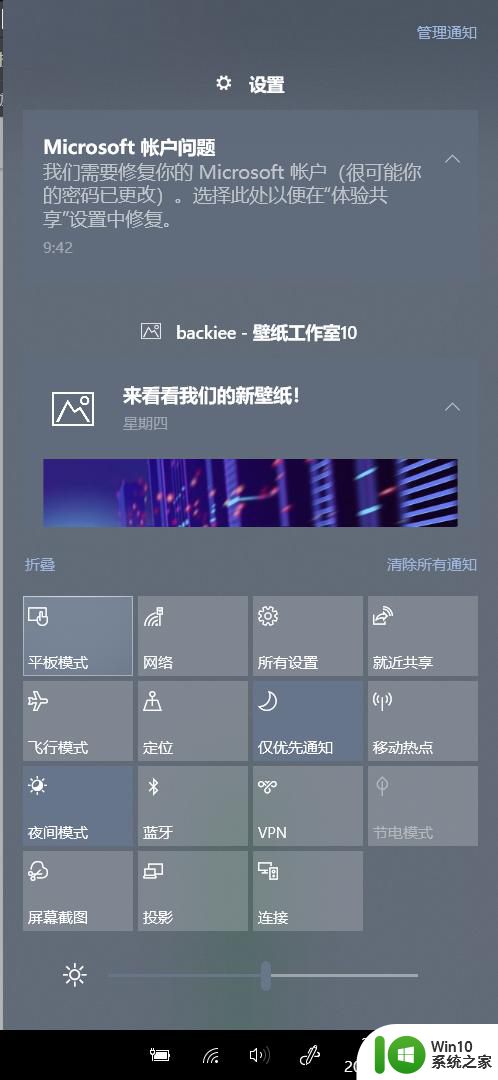
2.此时桌面已经显示出正常状态了,我们回到桌面。在桌面任意空位置右键单击,在弹出来的界面中,我们选择“个性化”,进入到设置当中,在左侧选项栏中我们可以找到“主题”栏,点击它。
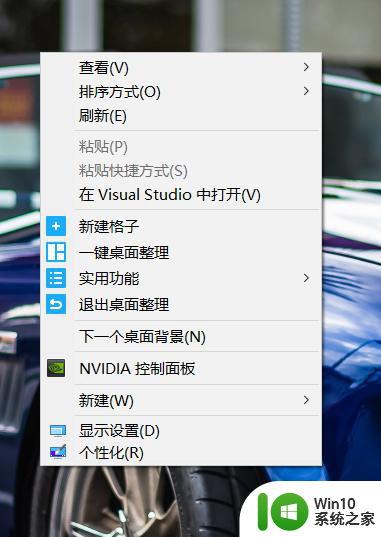
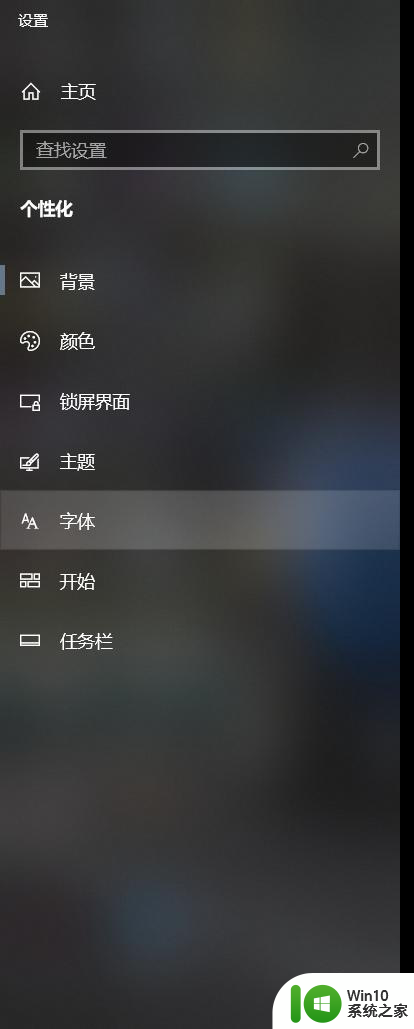
3.进入“主题”栏后,里面有很多的相关设置,我们在右边找到“桌面图标设置”,点击它。记住不要点其他选项哦,不然不会操作成功呢。完成上一步操作,桌面上会弹出一个小窗。
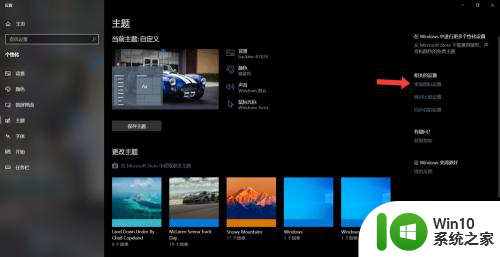
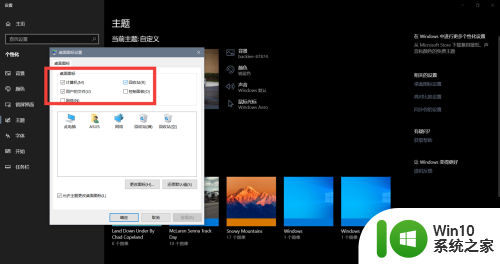
4.在小窗中我们吧“计算机”,“回收站”。“用户的文件”都勾选上,然后点击应用,然后确定,这样当我们回到桌面时,这几个快捷方式又回到桌面上了,同时我们也退出了磁贴界面。怎么样,是不是很简单呢?
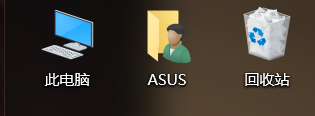
以上就是win10在菜单栏里创建桌面快捷方式怎么退出的全部内容,还有不清楚的用户就可以参考一下小编的步骤进行操作,希望能够对大家有所帮助。
win10在菜单栏里创建桌面快捷方式怎么退出 win10如何退出磁贴桌面相关教程
- win10系统退出磁贴桌面的步骤 win10如何关闭磁贴桌面
- win10如何创建桌面快捷图标 win10创建桌面快捷图标的步骤
- win10电脑创建桌面快捷方式三种方法 怎么创建快捷方式到桌面win10
- win10桌面磁贴模式怎么关闭 如何取消win10桌面显示磁贴模式
- win10安全退出磁贴模式的操作方法 win10磁贴模式如何关闭
- win10桌面图标缺失快捷方式的处理方法 如何解决win10打开桌面图标时出现“缺失快捷方式”的问题
- win10桌面显示磁贴设置方法 win10磁贴桌面怎么设置
- win10桌面磁贴怎么取消 win10解除桌面磁贴的方法
- win10创建桌面的详细方法 win10怎么创建桌面
- win10电脑桌面磁贴怎么设置 win10磁贴设置位置在哪里
- win10创建双桌面的方法 win10怎么创建双桌面
- win10桌面快捷键怎么设置 win10新建桌面键盘快捷键是什么
- windows10查看网络流量的最佳方法 Windows10如何查看网络流量
- win10英雄联盟gpu退出 Win10如何关闭GPU硬件加速计划
- win10显示英特尔rst服务未在运行怎么办 Win10英特尔rst服务未在运行解决方法
- win10彻底关闭windows defender设置方法 win10如何永久关闭windows defender
win10系统教程推荐
- 1 W10系统增加本地帐户的最佳方法 Windows 10系统如何添加本地账户
- 2 win10系统表格在哪里 win10系统鼠标右键新建excel设置方法
- 3 win10自带录屏显示录制不工具怎么办 Win10自带录屏功能打不开的解决方法
- 4 笔记本win10电脑userprofileservice服务登录失败解决方法 win10电脑userprofileservice服务登录失败怎么办
- 5 怎样修改win10账户名称 Win10系统修改账户名称步骤
- 6 W10系统切换任务时隐藏已打开的窗口的方法 Windows 10系统如何在切换任务时隐藏已打开的窗口
- 7 win10此网站的证书可能已过期或者是颁发给其他网站的解决方法 Win10浏览器显示证书错误怎么办
- 8 win10系统提示SearchIndexer.exe无法运行游戏的解决方法 Win10系统游戏无法运行SearchIndexer.exe解决办法
- 9 win10无法访问共享文件夹请与网络管理员联系怎么办 win10无法访问局域网共享文件夹解决方法
- 10 win10笔记本电脑开热点过一会就关了的详细处理方法 win10笔记本电脑开热点自动关闭怎么办
win10系统推荐