win10自带edge浏览器缓存清除操作方法 win10 edge浏览器缓存怎么清除
更新时间:2023-02-23 11:58:56作者:xiaoliu
edge浏览器是由微软开发的网页浏览器,一般用户在安装完win10系统之后也会自带的一款程序,而用户在运行edge浏览器的时候,也会出现一些缓缓文件,这些缓存文件就会占用内存一定的空间,那么win10自带edge浏览器缓存清除操作方法呢?今天小编就来教大家win10 edge浏览器缓存怎么清除。
具体方法:
1、在Windows10系统下打开Edge浏览器,然后点击其右上角工具栏上的“更多”按钮
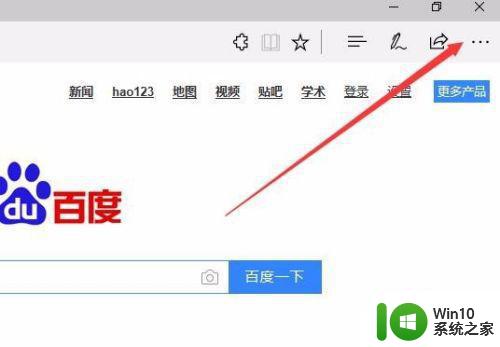
2、在打开的菜单中选择“设置”菜单项,打开Edge浏览器的设置窗口
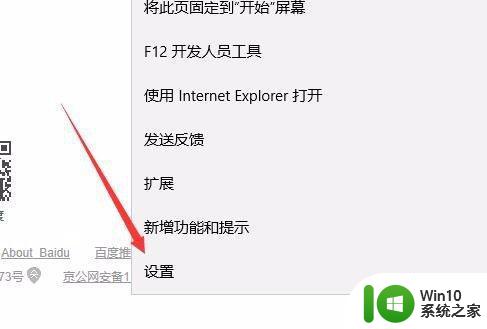
3、在打开的页面中点击“清除浏览数据”下的“选择要清除的内容”快捷链接
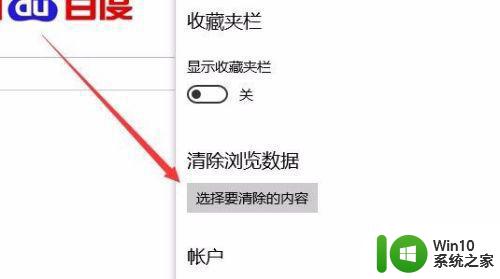
4、接下来要选择清除的浏览数据,然后点击“清除”按钮
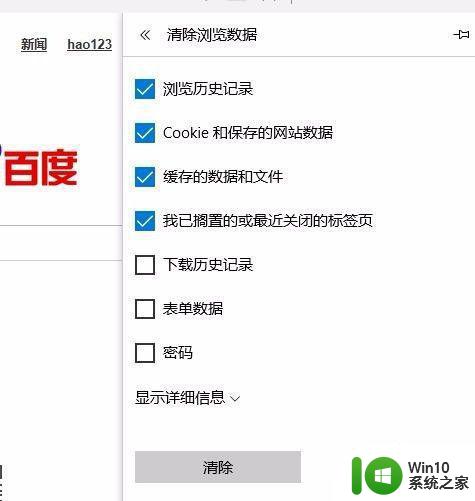
5、如果要让系统自动清除Edge浏览器缓存的话,可以向下拖动右侧的滚动条, 然后选择“关闭浏览时始终清除历史记录”下的开关,使其处于“开”状态即可,这样每次关闭Edge浏览满足感的话,就会自动清除缓存了。

以上就是关于win10 edge浏览器缓存怎么清除了,还有不清楚的用户就可以参考一下小编的步骤进行操作,希望能够对大家有所帮助。
win10自带edge浏览器缓存清除操作方法 win10 edge浏览器缓存怎么清除相关教程
- win10edge浏览器清除缓存的方法 win10edge浏览器如何清除缓存
- win10浏览器缓存如何清除 win10浏览器缓存清除方法
- windows10浏览器缓存在哪修改 win10浏览器缓存位置怎么更改
- win10如何彻底卸载Edge浏览器 如何删除win10自带的Edge浏览器
- win10怎么清除缓存 win10清除缓存方法
- - Win10 360浏览器视频缓存文件路径 - 如何查找Win10 360浏览器的缓存文件位置
- win10卸载edge浏览器的步骤 怎么卸载win10自带edge浏览器
- win10应用商店怎么清理缓存 win10应用商店清理缓存操作方法
- 怎样删除win10自带的浏览器 如何删除w10的浏览器
- win10打开自带edge浏览器兼容模式的操作方法 win10怎么打开edge浏览器兼容模式
- win10找不到edge浏览器的解决方法 win10edge浏览器在哪里
- win10如何清除应用程序缓存 清除win10应用软件的缓存步骤
- Win10系统怎么保存蓝屏错误DMP文件 Win10系统如何找到并保存蓝屏错误DMP文件
- win10删除公用账户 win10系统怎么删除一个账户
- win10系统怎么通过命令实现定时关机 win10系统如何使用命令设置定时关机
- win10由于找不到msvcp140.dll无法继续执行代码怎么办 Win10找不到msvcp140.dll怎么解决
win10系统教程推荐
- 1 Win10系统怎么保存蓝屏错误DMP文件 Win10系统如何找到并保存蓝屏错误DMP文件
- 2 win10删除公用账户 win10系统怎么删除一个账户
- 3 win10系统怎么通过命令实现定时关机 win10系统如何使用命令设置定时关机
- 4 win10无法修改程序默认打开程序怎么解决 Win10默认打开程序无法更改怎么办
- 5 win10重置修复系统的方法 Win10系统重置步骤和注意事项
- 6 win10网易云播放失败请在设置中切换输出设备怎么办 win10网易云音乐播放失败怎么办
- 7 笔记本win10蓝牙搜索不到设备如何处理 笔记本电脑win10蓝牙搜索不到设备怎么办
- 8 win10宽带连接打不开双击没反应怎么办 win10宽带连接双击无反应怎么解决
- 9 win10右下角总冒出小屏幕怎么回事 Windows 10任务栏缺少桌面小图标怎么办
- 10 win10桌面图片如何固定 Win10如何设置桌面背景壁纸不被修改
win10系统推荐