win7笔记本提示我更换电池解决方法 - win7笔记本电池更换注意事项
随着时间的推移,使用笔记本电脑的电池寿命不可避免地会减少,当我使用我的Win7笔记本电脑时,我最近收到了一条提示,告诉我需要更换电池。为了解决这个问题,我开始寻找关于Win7笔记本电池更换的注意事项。在这个过程中,我发现了一些有用的信息,这些信息不仅帮助我更换了电池,还让我明白了一些重要的注意事项。在本文中我将分享这些有关Win7笔记本电池更换的注意事项,以便帮助其他人避免类似问题的发生。
具体方法:
1、首先将笔记本断开电源 → 关机 → 取下电池 → 接上电源 → 开机;
2、在Win7桌面计算机图标上鼠标右键菜单中选择“管理”选项,然后在计算机管理左侧列表中选择“设备管理器”选项。然后在右侧设备列表中选择“电池”选项,双击打开“Microsoft ACPI Compliant Control Method Battery”选项;
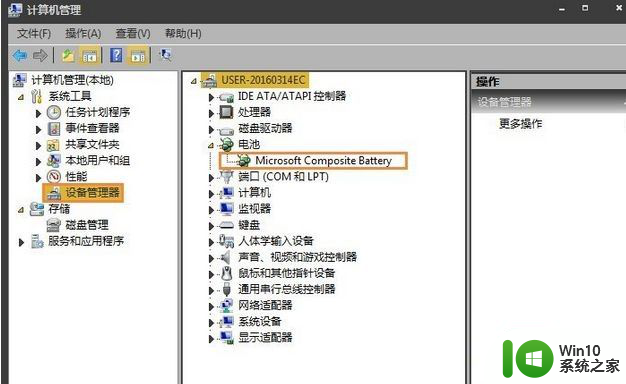
3、切换菜单栏至“驱动程序”选项卸载该驱动,最后关机 → 断开电源 → 装上电池 → 连上电源 → 开机!
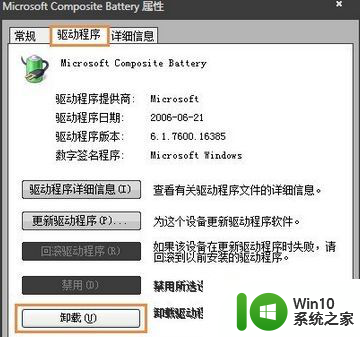
友情提示:操作虽然有点麻烦,但其实并不复杂,只要细心按步骤操作,基本上都可以排除问题。操作完成正常开机后,电池电量会从0%慢慢增加,最后100%。“请考虑更换电池”与“你的电池出现问题,因此可能导致你的计算机突然关机”的错误提示也就消失了。
如果上述方法尝试无效后,请将你的Win7系统升级到最新补丁版本。升完级后,电源选项那里会多出一个“在我的电池需要替换时发出警告”,如果你的电池出问题显示红叉,那么将这个勾去掉就不会再显示红叉警告了,绝对新测有效!
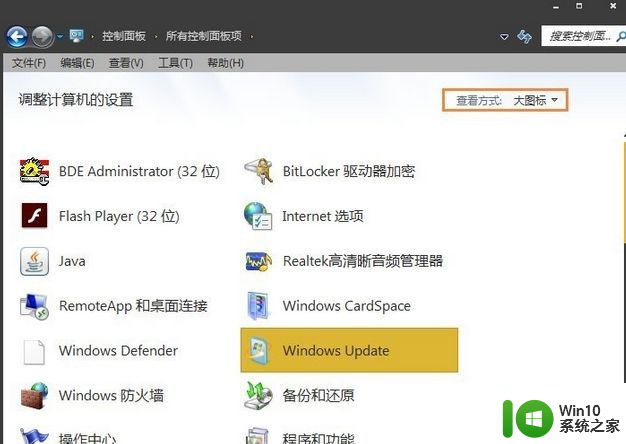
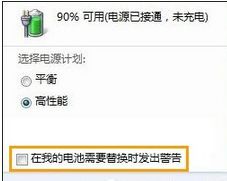
以上就是win7笔记本提示我更换电池解决方法的全部内容,还有不清楚的用户可以参考以上步骤进行操作,希望能够对大家有所帮助。
win7笔记本提示我更换电池解决方法 - win7笔记本电池更换注意事项相关教程
- win7笔记本怎么看电池损耗 win7笔记本电池损耗检测方法
- 戴尔笔记本电池win7电池可用不充电修复方法 win7笔记本电池充电问题解决方法
- win7怎么查看笔记本电池损耗 win7笔记本电池损耗如何检测
- win7设置笔记本右下角显示电池电量方法 win7笔记本电池电量显示怎么设置
- win7笔记本电池充不了电恢复方法 win7笔记本电池充电禁用解除方法
- win7笔记本电池时间增加的方法 win7笔记本电池寿命如何延长
- win7笔记本没有电池图标如何恢复 win7笔记本电池图标消失怎么解决
- win7怎么查看笔记本电池损耗 win7笔记本电池使用寿命如何查看
- win7笔记本怎么看电池损耗 win7笔记本电池剩余使用时间如何查看
- win7笔记本电脑显示电量的教程 笔记本win7怎么显示电池电量
- window7笔记本电脑关机后电池有消耗怎么解决 windows7笔记本电脑关机后电池消耗过快怎么办
- win7笔记本提示电源已连接但未充电怎么办 如何解决win7电脑电池未充电的问题
- win7路由器有感叹号无法上网怎么解决 win7路由器有感叹号无法上网怎么解决方法
- win7系统中ie下载程序到了99%卡住了怎么办 win7系统中ie下载程序到了99%卡住解决方法
- windows7如何访问其他电脑 Windows7局域网内网上邻居无法访问
- win7电脑弹出广告太多怎样设置拦截 Win7电脑广告拦截软件推荐
win7系统教程推荐
- 1 windows7如何访问其他电脑 Windows7局域网内网上邻居无法访问
- 2 开机一键还原win7旗舰版系统尚未在计算机上创建还原点怎么办 如何在win7旗舰版系统上手动创建还原点
- 3 联想w7电脑不显示wifi网络解决方法 联想w7电脑无法连接wifi网络怎么办
- 4 win7无法自动检测此网络的代理设置怎么解决 win7无法自动检测网络代理设置解决方法
- 5 win7进入家庭组后无法打开共享文件夹怎么办 win7家庭组共享文件夹无法访问怎么解决
- 6 怎样解决win7系统提示"联机检查解决方案并关闭该程序"问题 win7系统联机检查解决方案关闭程序问题解决方法
- 7 windows7系统下创建透明文件夹保护隐私的技巧 如何在Windows 7系统下创建透明文件夹保护隐私
- 8 win7 driver irql not less or equal蓝屏怎么办 win7 driver irql not less or equal蓝屏解决方法
- 9 win7电脑中剪切板的信息无法粘贴怎么解决 win7电脑剪切板无法粘贴解决方法
- 10 win7系统office2016无法找到此应用的许可证如何解决 win7系统无法找到Office2016应用的许可证怎么办
win7系统推荐
- 1 电脑公司GHOST WIN7 64位办公专用旗舰版
- 2 电脑公司ghost win7 sp1 32位纯净极速版下载v2023.05
- 3 系统之家Ghost Win7 增强装机版64位
- 4 台式机专用win7 64位系统重装正式版
- 5 雨林木风ghost win7 sp1 32位装机旗舰版v2023.05
- 6 台式机专用win7 64位旗舰版系统下载官网免费版
- 7 技术员联盟ghost win7 32位旗舰完整版v2023.05
- 8 台式机专用win7 64位ghost下载
- 9 雨林木风w7精简绿色版64位系统下载v2023.05
- 10 深度技术ghost win7 sp1 64位旗舰硬盘版下载v2023.05