win11系统色彩鲜艳怎么调 win11安装后色彩过于艳丽如何调整
更新时间:2023-04-10 12:02:07作者:yang
近日有用户在安装win11系统之后,发现电脑屏幕色彩过于鲜艳了,看着非常不舒服,那么遇到win11安装后色彩过于艳丽如何调整呢?操作很简单,接下来小编就给大家演示一下win11安装后色彩过于艳丽的详细调整步骤供大家参考吧。
解决方法:
1.首先点击电脑鼠标右键弹出菜单, 单击选择”图形属性”。
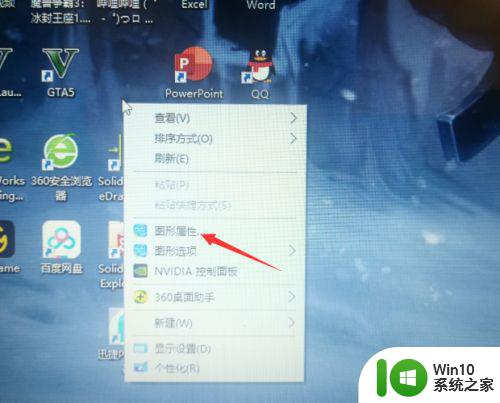 2.进入到显示卡控制面板窗口,打开“显示器”选项。
2.进入到显示卡控制面板窗口,打开“显示器”选项。
 3.
3.
然后在显示器设置窗口点击“颜色设置”选项。
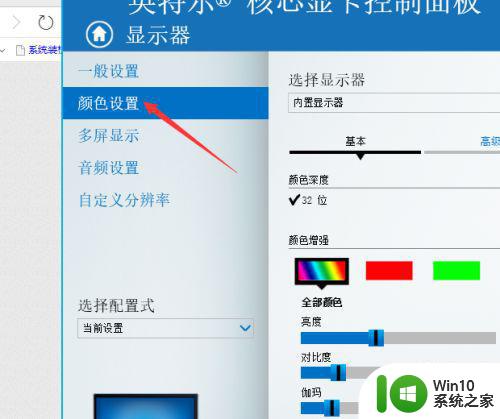 4.打开颜色设置窗口后就可以看到颜色增强设置。
4.打开颜色设置窗口后就可以看到颜色增强设置。
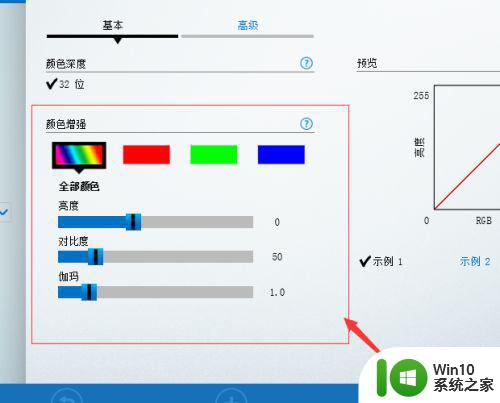 5.随后我们就可以选择我们所要调试的颜色。
5.随后我们就可以选择我们所要调试的颜色。
 6.之后设置调试色彩亮度和对比度以及伽玛,拉动调试条预览调整后的效果。
6.之后设置调试色彩亮度和对比度以及伽玛,拉动调试条预览调整后的效果。
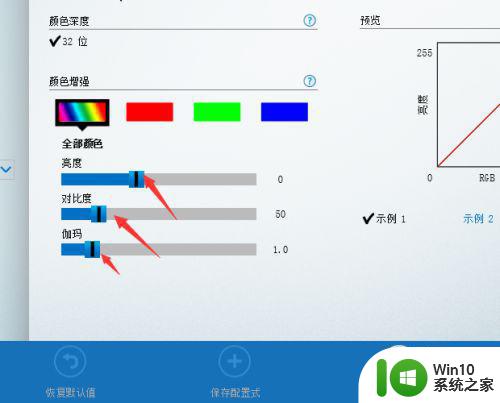 7.调整完成后点击“应用”,在弹出的窗口中点击“是”即可。
7.调整完成后点击“应用”,在弹出的窗口中点击“是”即可。
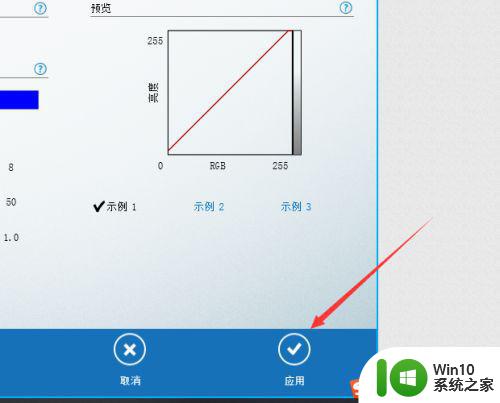
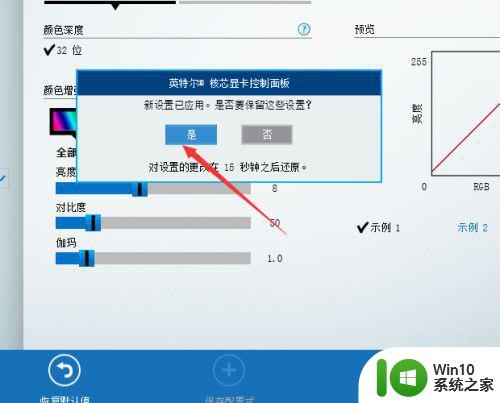 以上就是win11安装后色彩过于艳丽如何调整的全部内容,还有不懂得用户就可以根据小编的方法来操作吧,希望能够帮助到大家。
以上就是win11安装后色彩过于艳丽如何调整的全部内容,还有不懂得用户就可以根据小编的方法来操作吧,希望能够帮助到大家。
win11系统色彩鲜艳怎么调 win11安装后色彩过于艳丽如何调整相关教程
- 七彩虹 windows11 七彩虹将星X15重新安装Win11系统的教程
- win11安装如何跳过系统检测 win11如何绕过系统检测安装
- win11安装后黑屏如何修复 WIN11安装完成后进系统黑屏怎么办
- 怎样绕过TPM2.0安装win11 绕过TPM2.0安装win11系统的步骤
- 苹果电脑安装win7花屏怎么调整 MAC安装win7系统过程中出现花屏如何解决
- 安装win11系统后键盘无法使用如何解决 win11系统安装后键盘无法使用怎么办
- win11系统如何安装安卓app Win11系统下如何安装安卓应用程序
- 怎么安装win11和win10双系统 如何安装win11和win10双系统
- win11系统下载的软件安装方法 win11下载软件后如何正确安装
- win11安装系统之后怎么激活 win11如何激活
- win11系统安装过程需要多长时间 安装win11需要耗费多长时间
- win11安装完C盘空间不足如何释放 如何调整win11安装完C盘的空间分配
- 我重装win7系统后usb接口不能用怎么解决 win7系统重装后USB接口无法识别解决方法
- win8.1安装程序的时候出现“不支持此升级路径”提示的解决方法 win8.1安装程序出现“不支持此升级路径”提示怎么办
- windows10安装程序正在检查更新怎么修复 Windows 10安装程序卡在检查更新怎么解决
- w10安装程序启动失败请重新启动系统如何修复 w10安装程序启动失败怎么办
系统安装教程推荐
- 1 w10的无线网卡驱动安装失败处理方法 w10的无线网卡驱动安装失败怎么办
- 2 win10刚安装完太卡 重装win10系统后电脑变得卡顿怎么解决
- 3 联想笔记本无法从应用商店安装程序解决方法 联想笔记本无法从应用商店下载软件怎么办
- 4 win10安装ansys找不到启动方式解决方法 win10安装ansys启动问题解决方法
- 5 荣耀笔记本安装win7旗舰版64位系统找不到适合的驱动程序怎么办 荣耀笔记本win7系统驱动下载
- 6 u教授一键u盘启动盘如何制作 U盘制作启动盘教程
- 7 笔记本U启动盘安装系统时按快捷键无响应解决方法 笔记本电脑U盘安装系统按键无反应怎么办
- 8 window7安装office出现语言不受系统支持怎么解决 Windows7安装office语言不受支持怎么办
- 9 戴尔笔记本怎么安装win10系统 戴尔笔记本安装win10系统教程
- 10 win11垃圾软件删了又自动安装处理方法 Win11系统垃圾软件自动安装解决方法
win10系统推荐