win10电脑右键刷新后反应慢处理方法 win10电脑右键刷新卡顿怎么解决
更新时间:2023-12-21 12:02:31作者:xiaoliu
Win10电脑右键刷新后反应慢是许多用户经常遇到的问题,当我们在桌面或文件夹上右键点击刷新时,系统响应变得缓慢,甚至有时会出现卡顿现象。这种情况给我们的工作和使用带来了不便,因此我们需要找到解决方法。为了解决Win10电脑右键刷新后反应慢的问题,我们可以采取一些简单的处理方法,以提高系统的响应速度,并享受流畅的操作体验。
具体方法:
1、在Windows10桌面,我们右键点击开始按钮,在弹出菜单中选择“运行”菜单项
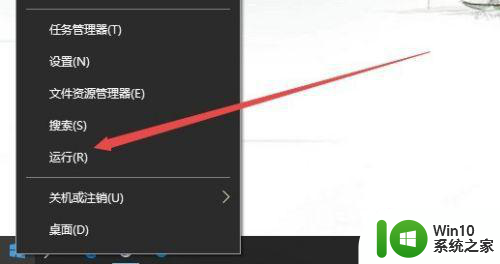
2、在打开的运行窗口中,我们输入命令regedit,然后点击确定按钮
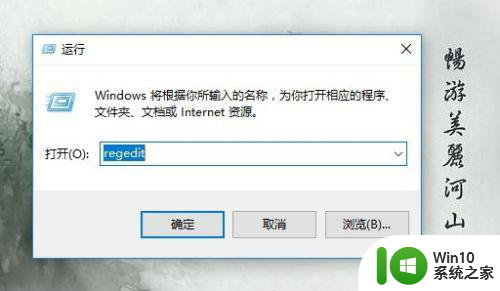
3、这时会打开注册表编辑器窗口,在注册表编辑器窗口中,我们定位到HKEY_CLASSES_ROOTDirectoryBackgroundshellexContextMenuHandlers注册表项
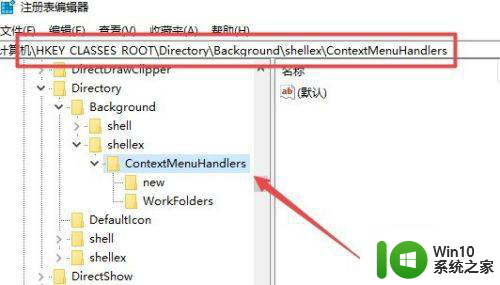
4、在ContextMenuHandlers注册表项下,我们只保护New注册表项
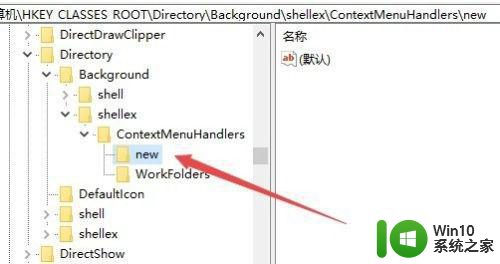
5、右键点击其它的项,然后在弹出菜单中选择删除按钮
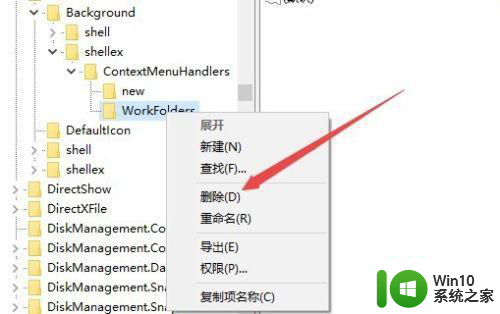
6、接着在弹出的确认项删除窗口中点击“是”按钮,重新启动电脑后,再右键刷新桌面,现在可以看到速度快了很多。
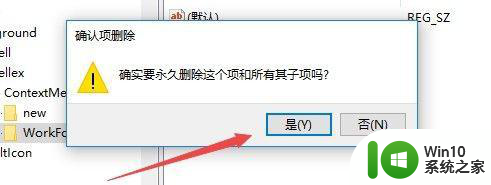
以上是win10电脑右键刷新后反应慢的处理方法,如果您遇到相同的问题,可以参考本文中介绍的步骤进行修复,希望对大家有所帮助。
win10电脑右键刷新后反应慢处理方法 win10电脑右键刷新卡顿怎么解决相关教程
- win10右键刷新反应慢怎么回事 win10右键刷新反应慢解决方法
- - win10右键点击无反应怎么解决 - win10鼠标右键无反应怎么处理
- win10系统右键新建文件卡顿怎么解决 如何处理win10桌面右键新建文件卡顿问题
- win10右键新建卡死 解决win10桌面右键菜单卡顿的优化方法
- Win10点击鼠标右键不能刷新的处理方法 Win10系统桌面无法自动刷新的原因
- win10右键新建没有wps处理方法 win10右键新建没有wps怎么添加
- win10桌面右键反应慢怎么加速 win10桌面右键延迟怎么解决
- 加快win10系统刷新速度的方法 Win10右击菜单“刷新”按钮总卡顿怎么回事
- win10快捷键刷新无效怎么办 win10刷新快捷键失灵怎么解决
- win10鼠标右键反应卡顿怎么办 Windows 10鼠标右键卡顿原因分析与解决方法
- win10电脑右键就死机修复方法 win10电脑右键菜单卡顿怎么解决
- win10电脑f5不能刷新修复方法 Win10电脑无法使用F5键刷新网页怎么办
- win10拨号调制解调器错误651怎么解决 win10拨号调制解调器错误651解决方法
- win10蓝屏重启后不能进入系统 Win10 21H1蓝屏重启后进入不了系统怎么修复
- win10相机模糊怎么办 电脑显示模糊怎么调整win10屏幕亮度
- win10使用打印机错误代码0x000006d9无法共享解决方法 win10打印机共享错误代码0x000006d9解决方法
win10系统教程推荐
- 1 苹果笔记本w10系统触摸板点击怎么设置 苹果笔记本w10系统触摸板点击设置教程
- 2 window10默认游览器自动换为edge怎么设置 如何设置Windows 10默认浏览器为Chrome或Firefox
- 3 w10系统硬盘压缩只能一半怎么解决 w10系统硬盘压缩失败怎么办
- 4 win10 网络属性 win10如何修改网络属性设置
- 5 win10电脑同时用耳机和音响怎么设置 win10电脑同时使用耳机和音响的设置方法
- 6 u教授怎么做装win10系统盘 win10系统盘制作教程
- 7 win10应用商店无法联网0x80072F7D解决方法 win10应用商店无法联网0x80072F7D错误解决方法
- 8 win10点窗口没反应 win10开始菜单点击没反应解决方法
- 9 Win10系统怎么保存蓝屏错误DMP文件 Win10系统如何找到并保存蓝屏错误DMP文件
- 10 win10删除公用账户 win10系统怎么删除一个账户
win10系统推荐