win10联想笔记本进安全模式怎么设置 联想笔记本如何进入安全模式
更新时间:2024-05-05 12:04:05作者:yang
Win10操作系统是目前广泛应用的系统之一,而联想笔记本作为一款受欢迎的电脑品牌,许多用户可能会遇到需要进入安全模式的情况,进入安全模式可以帮助用户解决系统启动问题、恢复系统功能等情况。联想笔记本如何进入安全模式呢?接下来我们将介绍一些简单的操作步骤,帮助用户轻松进入安全模式。
具体方法:
1、点击设置
点击开始菜单上的设置。
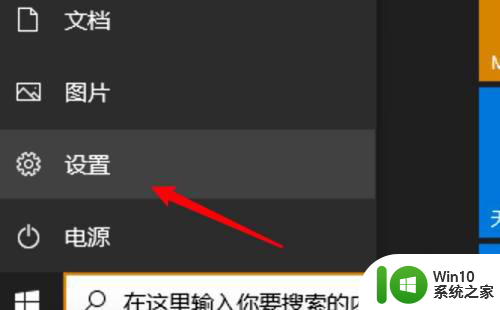
2、点击更新与安全
点击设置页面上的更新与安全。
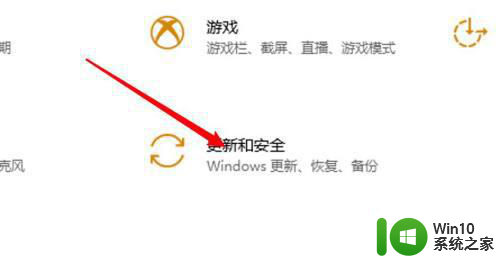
3、点击恢复
点击左边的恢复。
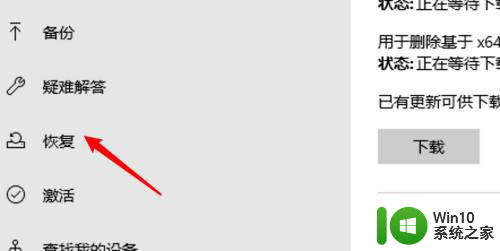
4、点击立即重新启动
点击右边的立即重新启动选项。
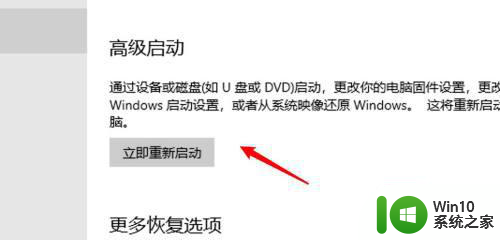
5、点击疑难解答
点击下方的疑难解答选项。
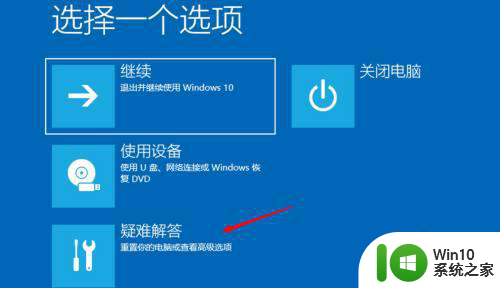
6、点击高级选项
进入页面,点击高级选项。
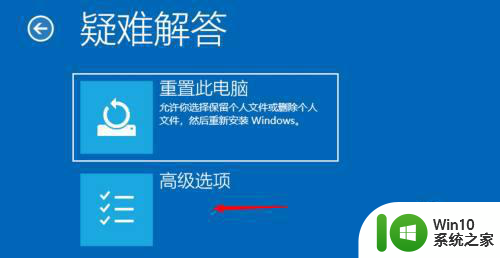
7、点击启动设置
进入页面,点击启动设置。
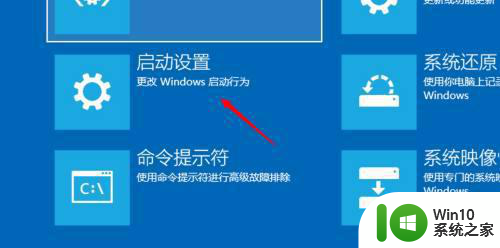
8、选择安全模式
选择安全模式,点击启动。
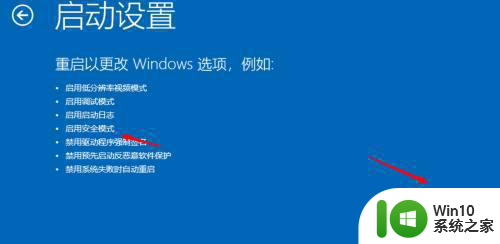
以上就是win10联想笔记本进安全模式怎么设置的全部内容,还有不清楚的用户就可以参考一下小编的步骤进行操作,希望能够对大家有所帮助。
win10联想笔记本进安全模式怎么设置 联想笔记本如何进入安全模式相关教程
- 联想win10笔记本如何进入安全模式 联想笔记本怎么进入安全模式win10
- 联想笔记本win10开机时准备windows如何进入安全模式 联想笔记本win10如何进入安全模式
- 联想笔记本如何进入安全模式win10 联想笔记本安全模式进入方法
- 联想笔记本win10系统在安全模式下如何解决问题 win10联想笔记本无法进入安全模式解决方法
- 联想thinkvision的win10怎么进入安全模式 联想win10 进安全模式的方法
- 联想win10系统安全模式进入教程 联想win10怎么进去安全模式
- 联想电脑win10怎么进入安全模式 联想win10如何启动安全模式
- 联想win10强制进入安全模式怎么设置 联想win10如何设置开机强制进入安全模式
- 联想台式机win10安全模式怎么进入 联想台式机win10如何进入安全模式启动
- 联想T460 Win10进入安全模式的步骤 ThinkPad T460s如何进入安全模式
- 联想win10开机强制进入安全模式怎么操作 联想win10开机如何强制进入安全模式
- 联想电脑win10安全模式怎么进 联想电脑win10如何进入安全模式步骤图解
- 怎么进去win10的修复模式 win10如何进入安全模式进行系统修复
- win10实况足球8无法全屏怎么解决 win10实况足球8无法全屏解决方法
- win10电脑播放音频显示服务器运行失败怎么办 win10音频服务无法正常工作怎么办
- 最新w10系统装不了英伟达驱动怎么解决 最新w10系统装不了英伟达驱动怎么解决方法
win10系统教程推荐
- 1 win10多任务处理图标不见了 Win10任务栏图标消失恢复方法
- 2 win10与win10组网 win10系统两台电脑如何组建局域网
- 3 win10控制面板设置没问题前面没声音如何解决 win10控制面板设置无声音
- 4 win10用电视当显示器有没有办法调用扬声器 Win10 HDMI线连接电视后声音没有输出怎么设置
- 5 win10打开USB调试开关的快捷方法 如何在Win10系统中快速打开USB调试开关
- 6 win10系统没有权限访问文件夹被拒的解决方法 win10系统无法访问文件夹权限被拒怎么办
- 7 升级win10出现0x80072f76-0x20016错误代码解决方法 win10升级错误代码0x80072f76-0x20016解决方法
- 8 如何解决win10笔记本充电充到80就不充了的问题 win10笔记本电池充电到80就停止充电的原因
- 9 win10系统更新出现0x80071160错误怎么解决 Win10系统更新0x80071160错误解决方法
- 10 win10控制栏卡死 Win10任务栏无法点击怎么解决
win10系统推荐
- 1 深度技术ghost win10 64位最新免费版v2023.05
- 2 萝卜家园win10 64位中文官方版
- 3 绿茶系统ghost win10 64位家庭优化版下载v2023.05
- 4 深度技术ghost win10 32位稳定专业版v2023.05
- 5 系统之家windows10 64位专业免激活版v2023.05
- 6 中关村ghost win10 32位游戏装机版v2023.05
- 7 华硕笔记本专用win10 64位经典专业版
- 8 深度技术ghost win10 64位专业破解版v2023.05
- 9 联想笔记本专用Win10专业版64位系统镜像下载
- 10 联想笔记本专用win10 64位流畅专业版镜像