win7无线网络连接丢失怎么办 win7无法连接无线网络的解决方法。
更新时间:2023-05-05 12:07:24作者:jiang
win7无线网络连接丢失怎么办,随着科技的不断发展,无线网络已经成为我们日常生活中必不可少的一部分。但是很多人可能会遇到这样的问题——在使用win7时无线网络连接丢失,或者根本无法连接无线网络。这些问题给人们的生活带来了不便,甚至有时会十分烦恼。那么要如何解决这些问题呢?本文将会为大家分享一些方法。
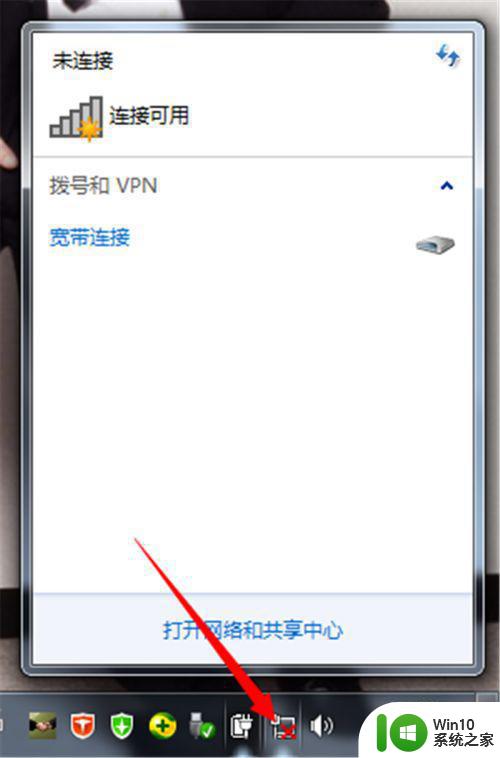
具体方法如下:
1、首先看一下是不是无线开关没有打开,如果没有打开,打开即可(小编的电脑是按Fn+F3)。

2、如果无线开关已经打开了,我们点击进入“计算机”(小编用的是WIN7,如果是XP应该是“我的电脑”)。
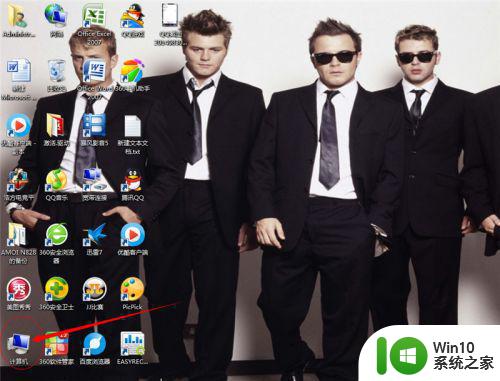
3、点击上方“打开控制面板”,进入后点击“设备管理器”。
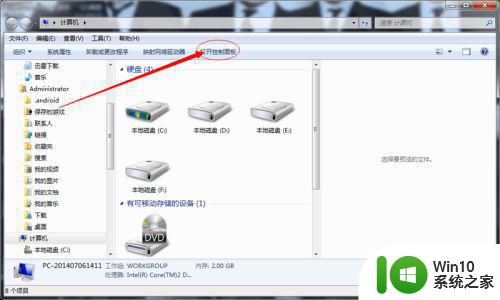
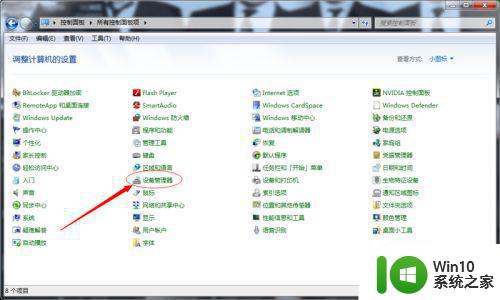
4、点开“网络适配器”,双击无线网卡(如图所示,带有“Wifi”字样的就是无线网卡)。
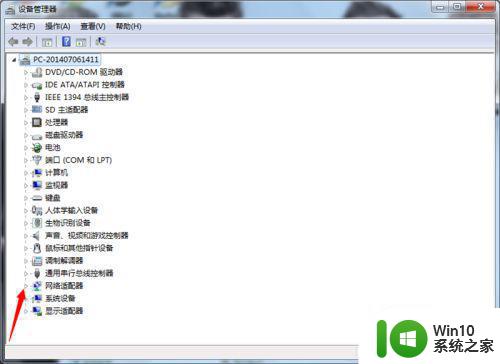
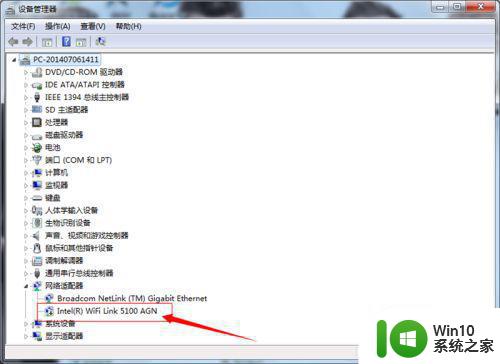
5、点击“启用设备”,再点击“下一步”,这样无线网卡就启用了。
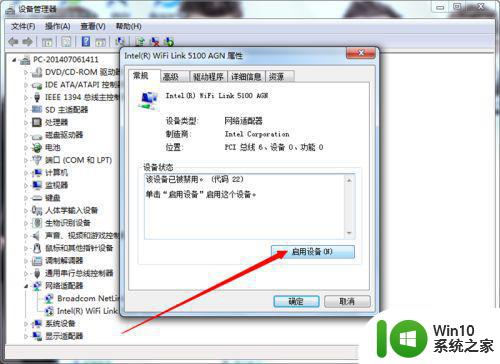
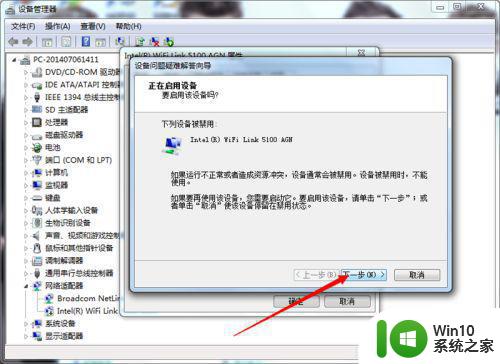
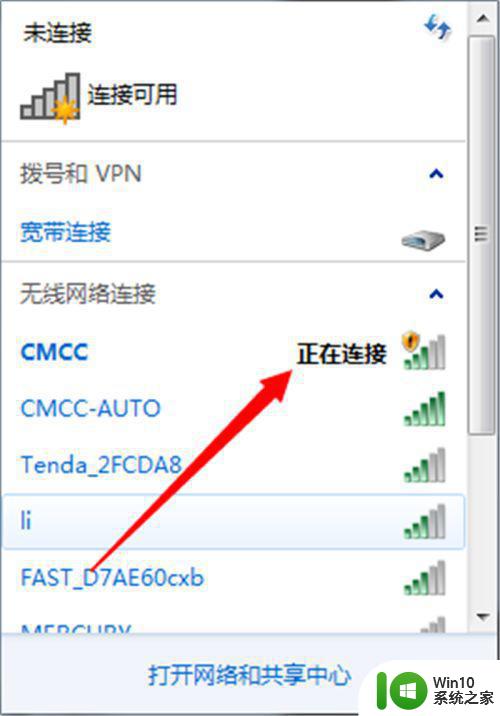
6、如果还是不能显示无线网络就考虑是不是硬件出现了问题,建议去专业维修店进行维修。
在遇到win7无法连接无线网络的问题时,可以检查一下无线网卡的驱动是否正常、是否选择正确的无线网络、是否输入正确的密码等。若依然无法连接,则可以尝试重置网络设置或更新系统补丁等方法来解决问题。及时排查问题并采取有效方法解决,可以让我们的电脑网络连接更加顺畅、稳定。
win7无线网络连接丢失怎么办 win7无法连接无线网络的解决方法。相关教程
- win7设置无线网络连接的方法 win7怎么设置无线网络连接
- win7搜不到无线解决方法 win7无线网络连接失败怎么解决
- win7系统网络连接出现感叹号无法访问互联网的解决方法 win7电脑无法连接到局域网或无线网络的解决方案
- win7笔记本电脑没有无线网络连接图标如何找回 win7笔记本电脑无线网络连接图标丢失怎么办
- win7无法连接无线网络 win7找不到附近的无线网络
- win7无线网络连接属性在哪 win7无线网络连接属性如何设置
- win7无线wifi不见了 win7无线网络连接丢失
- win7 64位笔记本无法连接无线网络的解决方法 win7 64位笔记本无法找到无线网络的解决办法
- win7无线网络无法连接怎么办 win7无线网络连接中断修复方法
- 笔记本电脑win7无线网络连接后出现感叹号怎么解决 win7笔记本电脑无线网络连接后出现感叹号怎么解决
- win7台式电脑怎么连接wifi网络 win7台式机如何连接无线网络
- win7笔记本电脑无线网络连接显示红叉怎么解决 win7笔记本电脑无线网络连接红叉怎么修复
- win7桌面黑屏只有鼠标光标闪烁怎么修复 win7桌面黑屏只有鼠标光标闪烁解决方法
- win7系统网卡驱动有但没有本地连接怎么办 win7系统本地连接丢失怎么解决
- win7系统浏览器查看视频一片空白怎么解决 win7系统浏览器无法播放视频怎么解决
- win7系统登录时提示服务器未能登录怎么办 win7系统服务器未能登录解决方法
win7系统教程推荐
- 1 联想w7电脑不显示wifi网络解决方法 联想w7电脑无法连接wifi网络怎么办
- 2 win7无法自动检测此网络的代理设置怎么解决 win7无法自动检测网络代理设置解决方法
- 3 win7进入家庭组后无法打开共享文件夹怎么办 win7家庭组共享文件夹无法访问怎么解决
- 4 怎样解决win7系统提示"联机检查解决方案并关闭该程序"问题 win7系统联机检查解决方案关闭程序问题解决方法
- 5 windows7系统下创建透明文件夹保护隐私的技巧 如何在Windows 7系统下创建透明文件夹保护隐私
- 6 win7 driver irql not less or equal蓝屏怎么办 win7 driver irql not less or equal蓝屏解决方法
- 7 win7电脑中剪切板的信息无法粘贴怎么解决 win7电脑剪切板无法粘贴解决方法
- 8 win7系统office2016无法找到此应用的许可证如何解决 win7系统无法找到Office2016应用的许可证怎么办
- 9 win7笔记本玩穿越火线两边有黑边怎么办 win7笔记本玩穿越火线画面两边有黑边怎么调整
- 10 我的世界电脑win7无法启动解决方法 我的世界电脑win7蓝屏无法启动解决方法
win7系统推荐
- 1 台式机专用win7 64位系统重装正式版
- 2 雨林木风ghost win7 sp1 32位装机旗舰版v2023.05
- 3 台式机专用win7 64位旗舰版系统下载官网免费版
- 4 技术员联盟ghost win7 32位旗舰完整版v2023.05
- 5 台式机专用win7 64位ghost下载
- 6 雨林木风w7精简绿色版64位系统下载v2023.05
- 7 深度技术ghost win7 sp1 64位旗舰硬盘版下载v2023.05
- 8 雨林木风win7专业纯净版64位镜像v2023.05
- 9 雨林木风win7 64位系统装机版
- 10 电脑公司ghost win7 32位通用装机版v2023.05