win7无线wifi不见了 win7无线网络连接丢失
更新时间:2023-12-17 17:14:15作者:xiaoliu
在现代社会中无线网络已成为我们生活中不可或缺的一部分,有时候我们会遇到一些令人头疼的问题,比如在使用Win7系统时突然发现无线WiFi不见了,或者无线网络连接丢失的情况。这种情况下,我们就无法通过无线方式上网,给我们的工作和生活带来了不便。为什么会出现这种问题呢?我们该如何解决呢?本文将带您一起探讨Win7无线WiFi不见和无线网络连接丢失的原因和解决方法。
操作方法:
1.我们点击右下角的无线网络,打开网络和共享中心。
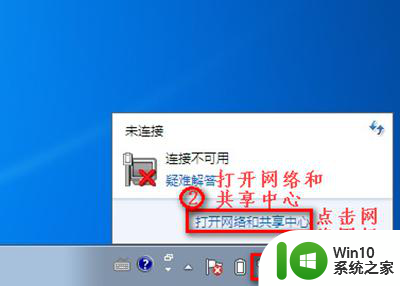
2.点击“更改适配器设置”。
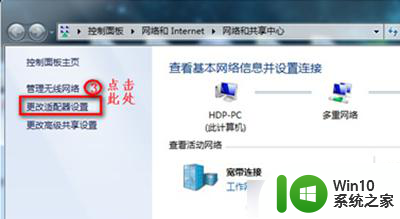
3.在“网络连接”窗口,如果网络连接里面有无线网络连接是灰色情况,我们就右键点击“启用”。
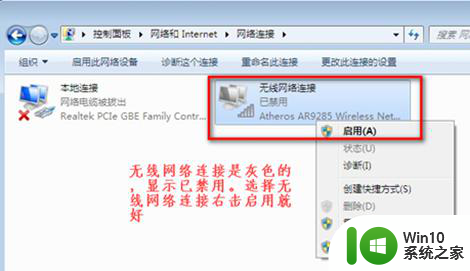
4.当网络连接里面没有无线网络连接,我们按以下步骤操作。
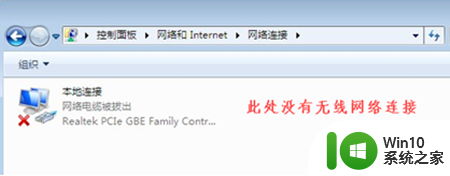
5.桌面上,右键“计算机”选择“管理”。
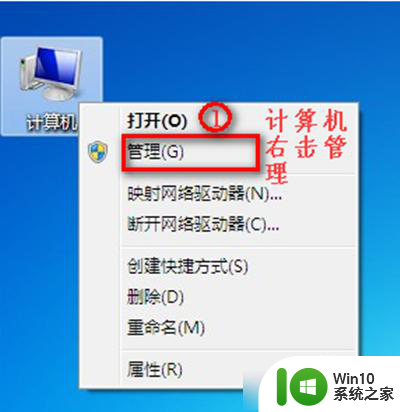
6.点击“设备管理器”。
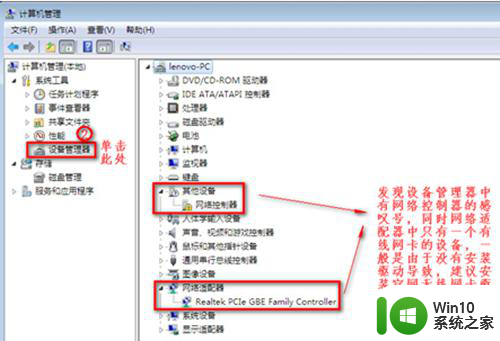
7.我们查看“网络适配器”的作用。
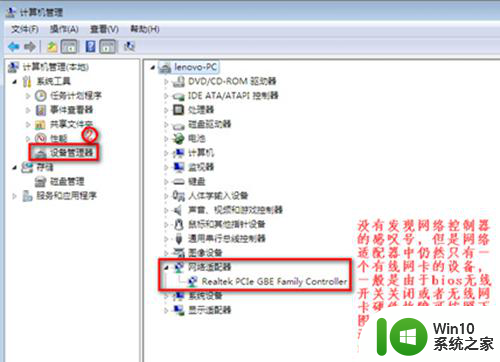
8.重启电脑后,连续按F2键进BIOS。Configuration页面Wireless LAN Support保证是Enabled状态,如果是Disabled状态如图进行更改。
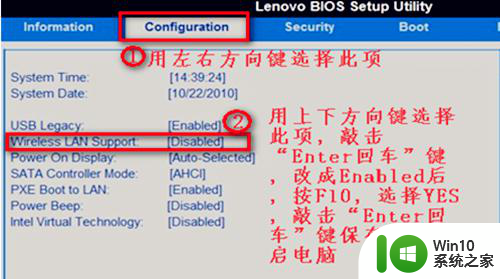
以上就是win7无线wifi不可见的全部内容,有出现这种情况的朋友可以尝试根据小编的方法来解决,希望能对大家有所帮助。
win7无线wifi不见了 win7无线网络连接丢失相关教程
- win7无线网络连接丢失怎么办 win7无法连接无线网络的解决方法。
- win7无法连接无线网络 win7找不到附近的无线网络
- win7笔记本电脑没有无线网络连接图标如何找回 win7笔记本电脑无线网络连接图标丢失怎么办
- win7台式电脑怎么连接wifi网络 win7台式机如何连接无线网络
- win7搜不到无线解决方法 win7无线网络连接失败怎么解决
- win7设置无线网络连接的方法 win7怎么设置无线网络连接
- win7无线网络连接属性在哪 win7无线网络连接属性如何设置
- win7无线找不到怎么办 win7无线网络连接不上怎么办
- win7连接无线wifi的方法 win7连接无线wifi遇到问题解决方法
- win7电脑无法连接无线WiFi的原因和解决办法 win7电脑无线网络连接问题排查与解决方案
- 新装了win7系统连接无线网经常掉线怎么解决 win7系统无线网络频繁掉线怎么办
- 戴尔笔记本win7没有无线网络连接图标如何解决 戴尔笔记本win7无线网标消失了,怎么办
- 解决Win7系统电脑桌面图标变成白图标的方法 Win7系统桌面图标白色怎么办
- Win7系统下U盘拔出后电脑蓝屏的解决方法 Win7系统蓝屏错误代码解析
- win7 32位系统explorer.exe病毒怎么删除 win7 32位系统如何删除explorer.exe病毒
- win7 64位系统提示脱机打不开网页怎么回事 win7 64位系统网络连接脱机无法打开网页解决方法
win7系统教程推荐
- 1 win7 64位系统提示脱机打不开网页怎么回事 win7 64位系统网络连接脱机无法打开网页解决方法
- 2 win7骑马与砍杀2application crash弹窗提示怎么解决 win7骑马与砍杀2游戏闪退怎么解决
- 3 win7笔记本电脑连接wifi受限如何修复 win7笔记本电脑wifi受限无法上网怎么办
- 4 解决Win7系统电脑中U盘不能被识别的方法 Win7系统电脑U盘无法识别怎么办
- 5 怎么关闭win7的自动播放功能?屏蔽win7自动播放功能的方法 如何禁用win7的自动播放功能
- 6 0x570文件或目录损坏且无法读取win7如何解决 win7文件或目录损坏怎么修复
- 7 win7打开软件提示程序无法找到入口怎么办 win7打开软件提示程序无法找到入口解决方法
- 8 台式电脑装了win7系统旗舰版会闪屏怎么解决 台式电脑win7系统旗舰版闪屏怎么办
- 9 笔记本电脑win7无线网络连接后出现感叹号怎么解决 win7笔记本电脑无线网络连接后出现感叹号怎么解决
- 10 win7系统下魔兽无法全屏怎么解决 win7系统魔兽无法全屏怎么设置
win7系统推荐
- 1 雨林木风w7精简绿色版64位系统下载v2023.05
- 2 深度技术ghost win7 sp1 64位旗舰硬盘版下载v2023.05
- 3 雨林木风win7专业纯净版64位镜像v2023.05
- 4 雨林木风win7 64位系统装机版
- 5 电脑公司ghost win7 32位通用装机版v2023.05
- 6 深度技术ghost win7 sp1 32位官方精简版下载v2023.05
- 7 深度技术ghost windows7 32位纯净硬盘版下载v2023.04
- 8 联想笔记本专用ghost win7 x86 安全稳定版
- 9 深度技术ghost win7 64位正式版原版下载v2023.04
- 10 惠普笔记本ghost win7 sp1 64位精简教育版下载v2023.04