怎么解决windows10声音失真问题 win10声音失真如何修复
近年来随着Windows10操作系统的广泛应用,一些用户反映出了声音失真的问题,当我们享受着电脑带来的音乐、视频等多媒体娱乐时,声音失真却成为了一道让人头痛的难题。如何解决Windows10声音失真问题呢?在本文中我们将为大家分享一些修复方法,帮助您重新拥有高品质的声音体验。无论是音乐欣赏还是视频观赏,都能够得到更加优质的效果。让我们一起来看看吧!
解决方法:
确认声卡驱动是否正常:
1、首先确认硬件和驱动是正常,需要查看(右下角喇叭是正常的)。
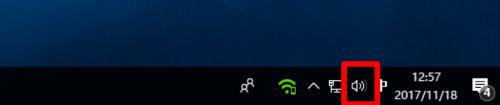
2、查看【设备管理器】找到【声音、视频和游戏控制器】点击展开;查看展开选项【Realtek High Definition】右键选择属性。
图2:设备管理器显示声卡设备运转正常
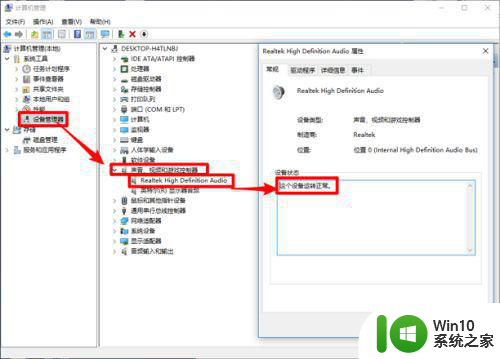
3、【驱动体验】自动检测本机硬件驱动。根据客户反馈第一步检查后都是正常的,但是电脑却没有声音。那么现在可以进行下一步。
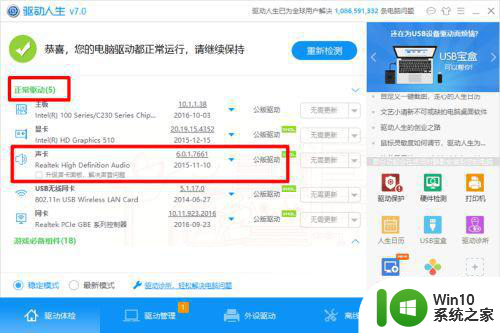
卸载旧声卡驱动:
1、确认第一步后,接下来到了最重要的手动操作环节,那就是要把声卡(不同声卡配置但是操作位置是相同的)在【设备管理器】中右键【Realtek High Definition】设备,选择【卸载设备】。
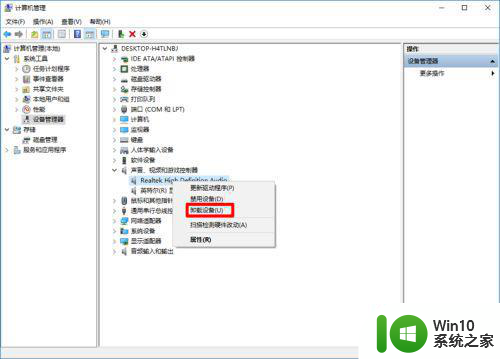
2、在弹出的窗口中【勾选】单选项【删除此设备的驱动程序软件】,点击【卸载】。当卸载旧声卡驱动后,开始进行下一步【重新安装声卡驱动】。
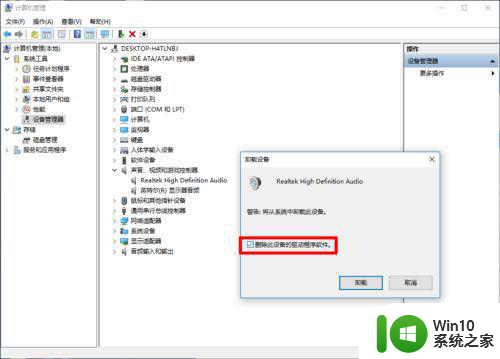
使用驱动人生7更新声卡驱动:
1、点击界面上【立即体检】。
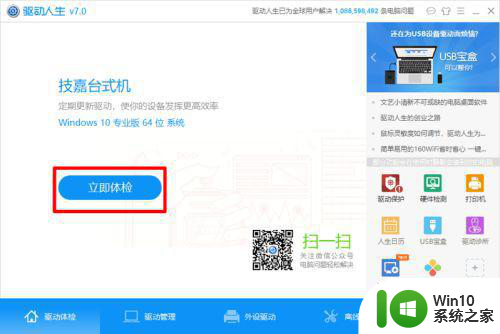
2、经过驱动 人生的自动检测,会提示有一个声卡设备需要安装,点击【一键安装】。
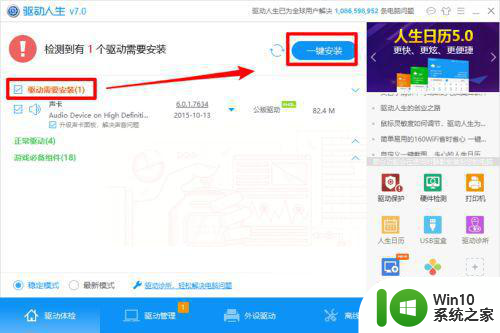
3、等待片刻,弹出安装成功的界面,点击【确定】重启电脑,打开音乐,你会惊奇的发现有声音啦。
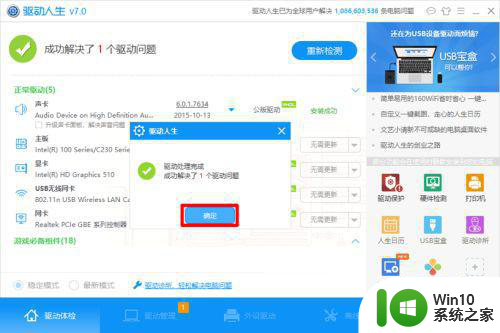
以上就是怎么解决windows10声音失真问题的全部内容,还有不清楚的用户就可以参考一下小编的步骤进行操作,希望能够对大家有所帮助。
怎么解决windows10声音失真问题 win10声音失真如何修复相关教程
- win10录音声音奇怪的解决方法 win10录音声音失真怎么处理
- win10视频颜色失真的解决方法 win10视频颜色失真如何修复
- Windows10扬声器破音杂音的原因及解决方法 如何解决Windows10扬声器爆音噪音问题
- windows10 pro 20h2立体声混音卡没有了怎么恢复 Windows10 Pro 20H2立体声混音卡消失如何解决
- windows10扬声器没声音如何解决 win10扬声器没有声音怎么回事
- win10蓝牙音箱电流声怎么消除 如何解决win10音箱电流声问题
- 笔记本win10玩逆战没声音如何修复 笔记本win10逆战声音丢失怎么解决
- win10麦克风没有声音如何修复 win10麦克风没有声音怎么解决
- win10玩游戏没声音如何修复 win10游戏无声音怎么解决
- win10插耳机没声音如何修复 技嘉win10耳机插入无声音问题如何解决
- win10不显示声音图标处理方法 win10声音图标消失怎么恢复
- win10英雄联盟一启动就消失但有声音修复方法 Win10英雄联盟启动后消失但有声音怎么办
- win10磁盘突然100% 电脑磁盘100%解决方法
- win10笔记本插耳机后不使用耳机的麦如何解决 win10笔记本插耳机后麦克风无声怎么办
- win10不插网线右下角小地球禁止图标如何修复 Win10禁止图标无法点击修复方法
- 更新win10系统后gta5玩不了如何处理 win10系统更新后GTA5无法启动怎么解决
win10系统教程推荐
- 1 win10磁盘突然100% 电脑磁盘100%解决方法
- 2 更新win10系统后gta5玩不了如何处理 win10系统更新后GTA5无法启动怎么解决
- 3 win10开机无法联网 Win10开机无法上网怎么解决
- 4 win10背景设置已由组织隐藏或管理的详细处理方法 win10背景设置被组织隐藏或管理怎么办
- 5 Win10怎么设置5.1声道?Win10设置5.1声道方法 Win10如何调整声道设置为5.1
- 6 win10浏览器输入法不能输入中文怎么解决 win10浏览器中文输入法无法使用怎么办
- 7 笔记本电脑win10系统任务栏里没有文件 Win10任务栏文件资源管理器打不开怎么办
- 8 如何解决win10笔记本wifi只剩下飞行模式的问题 win10笔记本wifi无法连接飞行模式
- 9 win10怎么网络重置 win10网络设置重置方法
- 10 win10声音用一会就没有要重启后才有解决方法 win10声音用一会就没有怎么办
win10系统推荐