win7开机WiFi图标丢失解决办法 如何恢复win7系统中丢失的WiFi图标
更新时间:2023-07-13 12:12:24作者:yang
win7开机WiFi图标丢失解决办法,在使用Windows 7系统时,有时我们可能会遇到开机后WiFi图标丢失的情况,这个问题给我们的网络连接带来了一些不便,因为我们无法直接通过WiFi图标来管理和连接网络。不必担心我们可以采取一些简单的解决办法来恢复丢失的WiFi图标。本文将介绍一些有效的方法,帮助我们解决这个问题,并重新获得WiFi图标的正常显示。
方法一:
1、点击开始按钮,在菜单栏中找到“控制面板”键并单击。
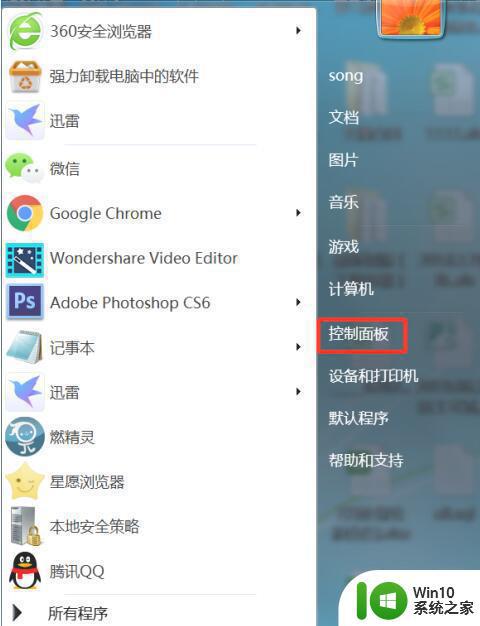
2、进入控制面板窗口,将查看方式改为“大图标”。
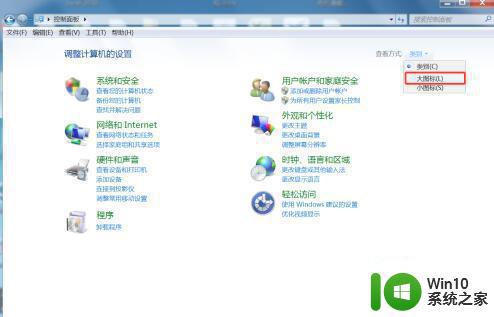
3、在控制面板窗口中找到“通知区域图标”按钮并点击进入。
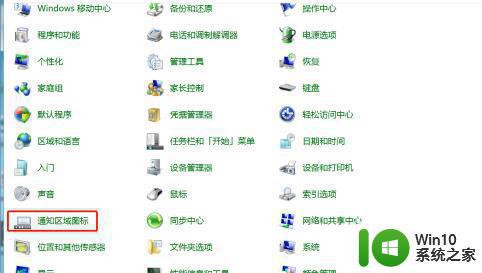
4、进入通知区域图标,找到“打开或关闭系统图标”按钮并点击进入。
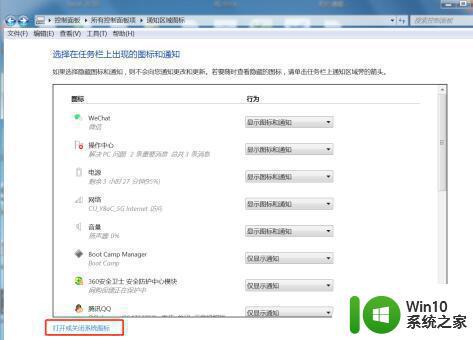
5、把“网络”显示图标选择“打开”点击下方“确认”。
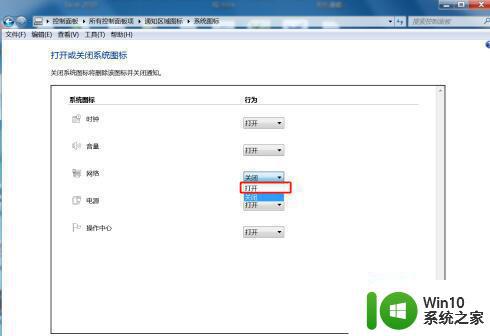
方法二:
1、首先在电脑桌面最底部右击,在出现的第二列表中选择“启动任务管理器”。
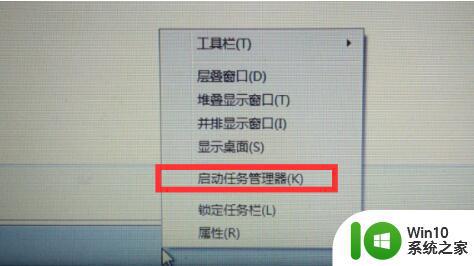
2、进入启动任务管理器,依次找到“进程”、“explorer”按钮,点击下方结束进程按钮。
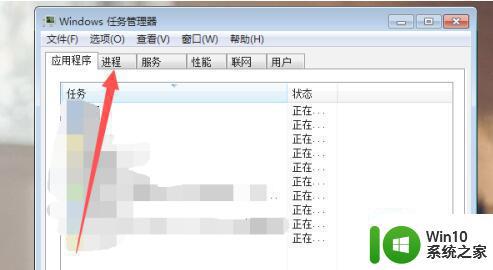
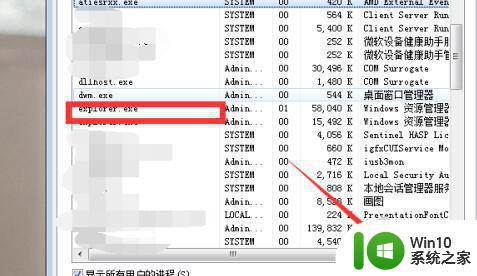
3、之后我们返回到任务栏上方的应用程序,点击下方的“新建任务”按钮。在新建任务框里面填写“explorer”,点击确定,即可重新启动系统图标。
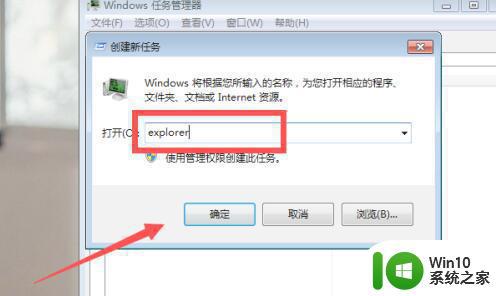
以上就是win7开机WiFi图标丢失解决办法的全部内容,如果你遇到了这种情况,可以根据以上步骤解决,这些步骤非常简单快速,让你轻松解决问题。
win7开机WiFi图标丢失解决办法 如何恢复win7系统中丢失的WiFi图标相关教程
- win7回收站图标丢失如何找回 win7回收站图标消失怎么办
- win7笔记本wifi图标消失如何恢复 win7笔记本wifi图标不见了怎么解决
- win7电脑计算机图标怎么找回 win7系统计算机图标丢失怎么恢复
- win7桌面计算机图标不见了的解决教程 - win7桌面计算机图标丢失怎么恢复
- win7快捷方式图标箭头丢失怎么办 如何在win7上恢复快捷方式图标的小箭头
- win7音量图标不能恢复解决方法 win7音量图标消失怎么办
- win7笔记本摄像头图标丢失怎么办 如何在win7笔记本上恢复摄像头图标
- win7开机出现winload.efi丢失修复方法 win7开机提示winload.efi丢失怎么办
- 详细教你开启win7计算机管理界面的方法 win7计算机管理界面图标丢失怎么恢复
- 笔记本w7系统wifi图标不见了如何找回 笔记本w7系统wifi图标消失怎么解决
- win7桌面ie图标消失怎么办 win7如何在桌面上恢复ie图标
- Win7计算机mfc120.dll丢失怎么恢复 Win7计算机缺失mfc120.dll如何解决
- win7系统要把电脑主题改成经典模式就好了怎么改 win7系统如何将电脑主题改成经典模式
- win7桌面窗口管理器已停止工作并已关闭如何解决 Win7桌面窗口管理器如何重新启动
- 系统w7更新显卡后黑屏无法开机修复方法 w7系统更新显卡后黑屏无法启动怎么办
- win7连蓝牙耳机成功了但是没声音怎么修复 win7连接蓝牙耳机无声音解决方法
win7系统教程推荐
- 1 windows7如何访问其他电脑 Windows7局域网内网上邻居无法访问
- 2 开机一键还原win7旗舰版系统尚未在计算机上创建还原点怎么办 如何在win7旗舰版系统上手动创建还原点
- 3 联想w7电脑不显示wifi网络解决方法 联想w7电脑无法连接wifi网络怎么办
- 4 win7无法自动检测此网络的代理设置怎么解决 win7无法自动检测网络代理设置解决方法
- 5 win7进入家庭组后无法打开共享文件夹怎么办 win7家庭组共享文件夹无法访问怎么解决
- 6 怎样解决win7系统提示"联机检查解决方案并关闭该程序"问题 win7系统联机检查解决方案关闭程序问题解决方法
- 7 windows7系统下创建透明文件夹保护隐私的技巧 如何在Windows 7系统下创建透明文件夹保护隐私
- 8 win7 driver irql not less or equal蓝屏怎么办 win7 driver irql not less or equal蓝屏解决方法
- 9 win7电脑中剪切板的信息无法粘贴怎么解决 win7电脑剪切板无法粘贴解决方法
- 10 win7系统office2016无法找到此应用的许可证如何解决 win7系统无法找到Office2016应用的许可证怎么办
win7系统推荐
- 1 深度技术ghost win7 sp1 64位最新稳定版下载v2023.05
- 2 风林火山windows7 64位系统下载
- 3 深度技术ghost win7 64位安全旗舰版v2023.05
- 4 电脑公司GHOST WIN7 64位办公专用旗舰版
- 5 电脑公司ghost win7 sp1 32位纯净极速版下载v2023.05
- 6 系统之家Ghost Win7 增强装机版64位
- 7 台式机专用win7 64位系统重装正式版
- 8 雨林木风ghost win7 sp1 32位装机旗舰版v2023.05
- 9 台式机专用win7 64位旗舰版系统下载官网免费版
- 10 技术员联盟ghost win7 32位旗舰完整版v2023.05