win10怎么添加新用户 win10创建新用户的步骤
更新时间:2023-07-07 14:15:13作者:yang
win10怎么添加新用户,Win10操作系统提供了方便快捷的方法来添加新用户,创建新用户的步骤非常简单。首先点击“开始”按钮,选择“设置”选项。在设置界面中,点击“账户”选项,然后选择“家庭和其他用户”。接下来在右侧窗口点击“添加其他用户”按钮。在弹出的对话框中,选择“我没有该人的登录信息”选项。然后根据指示填写新用户的姓名和密码,并选择一个安全问题和答案。最后点击“下一步”完成新用户的创建。通过这些简单的步骤,您可以在Win10系统中轻松添加新用户,为不同的使用者提供个性化的使用环境。
具体方法:
1、在“此电脑”右键,点击【管理】
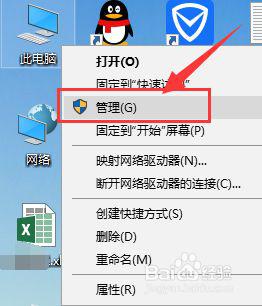
2、“计算机管理”窗口展开“本地用户和组”我们在点选【用户】之后,在窗口右侧就可以看到电脑上已有的用户了
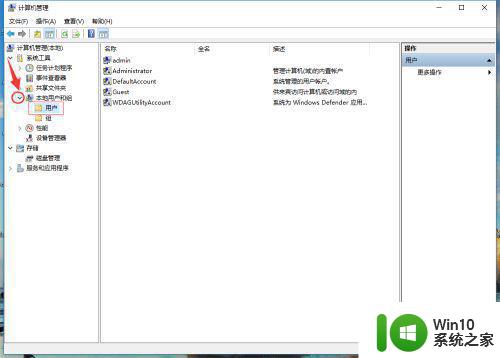
3、在右侧空白处右键,点击【新用户】
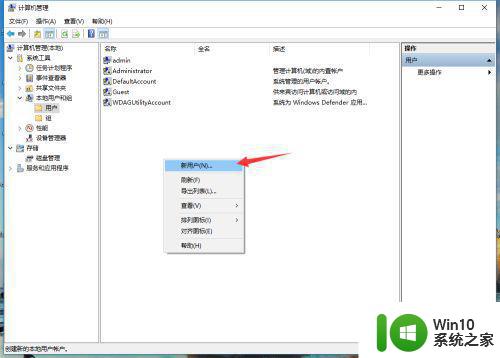
4、在“新用户”窗口输入新用户信息,点击【创建】,然后【关闭】“新用户”窗口
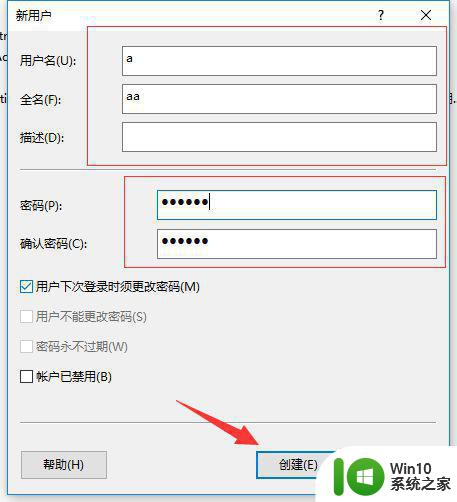
5、这时我们就可以看到新添加的用户了
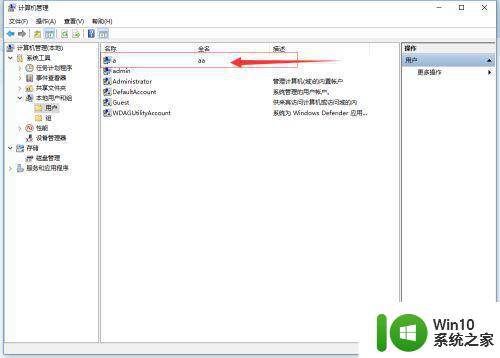
6、如果第四步弹出下图提示时,请点击【确定】关闭提示窗口,修改为新用户设置的密码后,重新【创建】
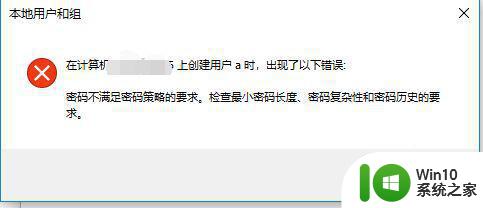
以上就是如何在win10中添加新用户的全部内容,如果您遇到了这种问题,可以根据小编的方法来解决。希望这些方法能对您有所帮助!
win10怎么添加新用户 win10创建新用户的步骤相关教程
- win10系统如何创建新用户 win10电脑如何添加新用户
- win10添加新的本地账户 win10创建新的登录用户
- win10禁止添加新用户的方法 win10怎么禁止添加新用户
- win10无法添加新用户的原因 win10添加新用户失败的解决办法
- win10家庭版添加新用户的方法 win10家庭版桌面添加用户
- w10不能添加新用户如何解决 w10无法添加新用户怎么办
- win10无法新建用户账户的解决方案 如何解决win10添加新用户失败的问题
- win10创建新空白桌面的详细步骤 win10如何添加新的空白桌面
- 如何在新电脑win10上跳过创建账户页面 win10跳过创建账户界面的方法与步骤
- win10添加账户的方法 win10怎么添加用户账户
- win10创建本地账户和管理员账户的方法 win10怎么新建管理员账户和本地账户
- win10新建第二个账户默认用户名是什么 Win10设置第二个账户的步骤
- win10系统右侧滑动菜单 Win10通知区域图标显示与隐藏调整
- win10去掉开机密码 Win10取消开机密码教程
- win10拨号调制解调器错误651怎么解决 win10拨号调制解调器错误651解决方法
- win10蓝屏重启后不能进入系统 Win10 21H1蓝屏重启后进入不了系统怎么修复
win10系统教程推荐
- 1 win10系统右侧滑动菜单 Win10通知区域图标显示与隐藏调整
- 2 苹果笔记本w10系统触摸板点击怎么设置 苹果笔记本w10系统触摸板点击设置教程
- 3 window10默认游览器自动换为edge怎么设置 如何设置Windows 10默认浏览器为Chrome或Firefox
- 4 w10系统硬盘压缩只能一半怎么解决 w10系统硬盘压缩失败怎么办
- 5 win10 网络属性 win10如何修改网络属性设置
- 6 win10电脑同时用耳机和音响怎么设置 win10电脑同时使用耳机和音响的设置方法
- 7 u教授怎么做装win10系统盘 win10系统盘制作教程
- 8 win10应用商店无法联网0x80072F7D解决方法 win10应用商店无法联网0x80072F7D错误解决方法
- 9 win10点窗口没反应 win10开始菜单点击没反应解决方法
- 10 Win10系统怎么保存蓝屏错误DMP文件 Win10系统如何找到并保存蓝屏错误DMP文件
win10系统推荐