win10内存占用率过高的四种解决方法 win10内存占用率过高如何解决
近年来随着技术的不断进步和应用的普及,越来越多的人开始使用Win10操作系统,随之而来的问题也逐渐暴露出来,其中之一就是Win10内存占用率过高的情况。当我们在使用电脑的过程中,发现系统运行缓慢,或者出现频繁的卡顿现象时,很可能是内存占用率过高所导致的。如何解决Win10内存占用率过高的问题呢?本文将为大家介绍四种解决方法,帮助大家轻松解决这一烦恼。
方法一:
1、右键单击win10开始菜单,选择“运行”对话框,如图所示。
2、在打开的运行对话框中,输入regedit,打开注册表编辑器。
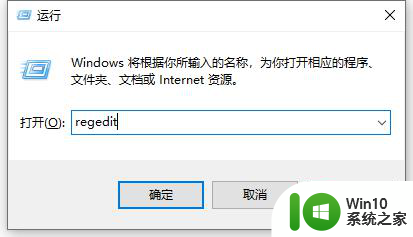
3、定位到HKEY_LOCAL_MACHINE\SYSTEM\CurrentControlSet\Services\TimeBroker在右侧找到start,将其值从3改为4。
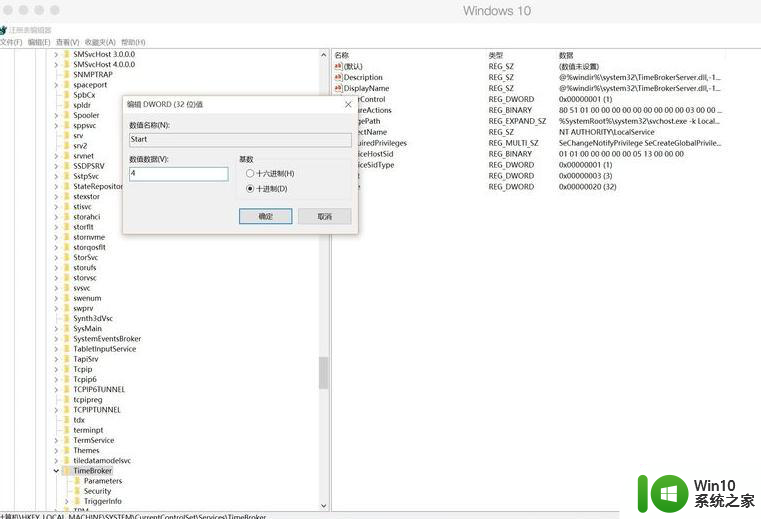
方法二:
1、点击windows键,选择【设置】,打开设置界面。
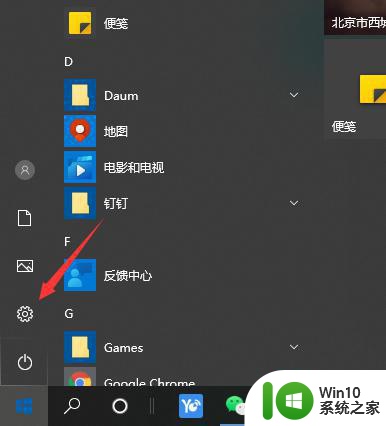
2、点击“更新与安全”,Windows更新―高级选项―选择如何提供更新,将“更新来自多个位置”关闭即可。
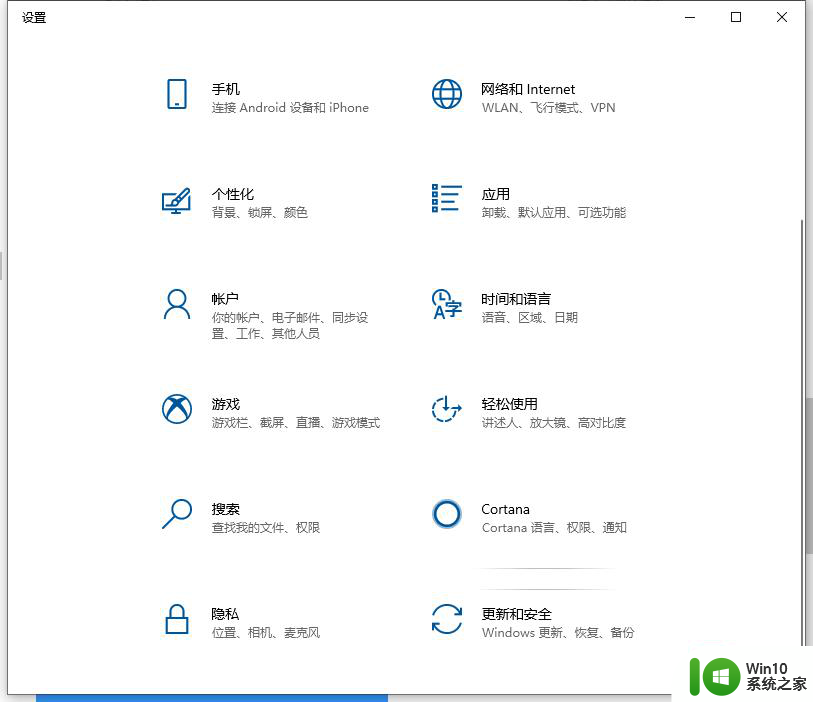
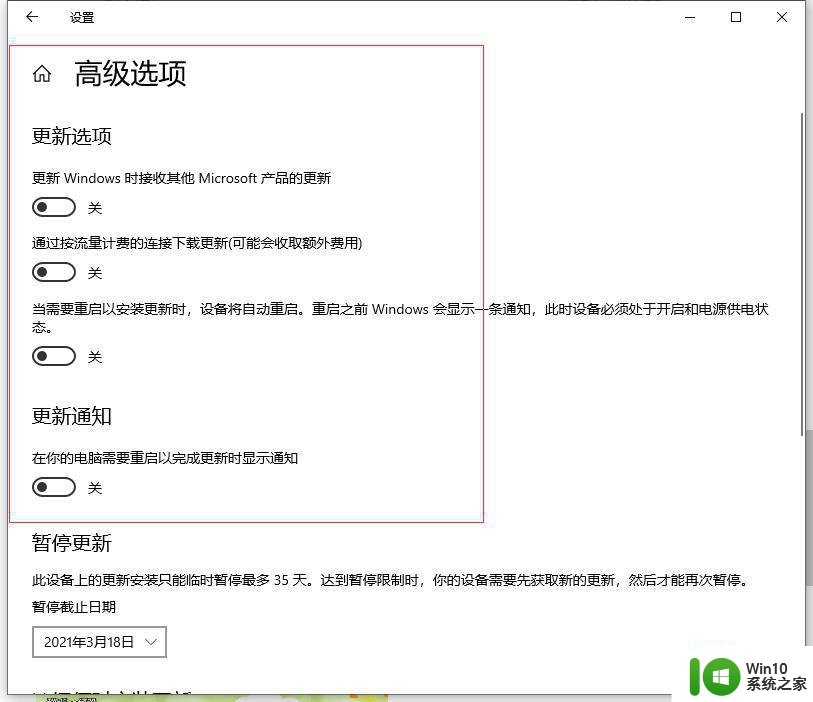
方法三:
1、如果你使用的是Win10家庭版系统,并且启用了Windows聚焦(Spotlight)功能,可能是该功能的后台服务导致CPU占用超高。打开系统设置―个性化―锁屏界面,选择其他背景模式。
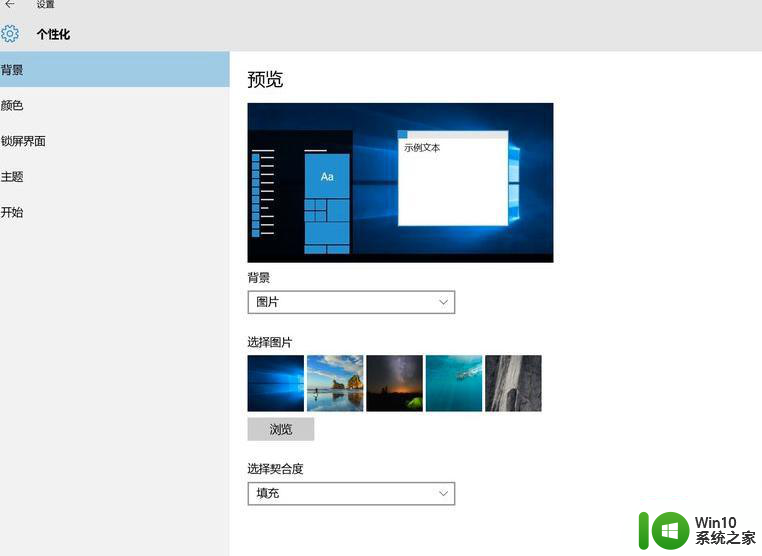
2、windows提示功能也可能会导致CPU占用居高,该功能会根据用户的操作习惯推送一些有关系统功能特性的通知。如果你已经非常熟悉Win10,可以将其关闭。打开系统设置―系统―通知和操作,关闭“显示有关Windows提示”。
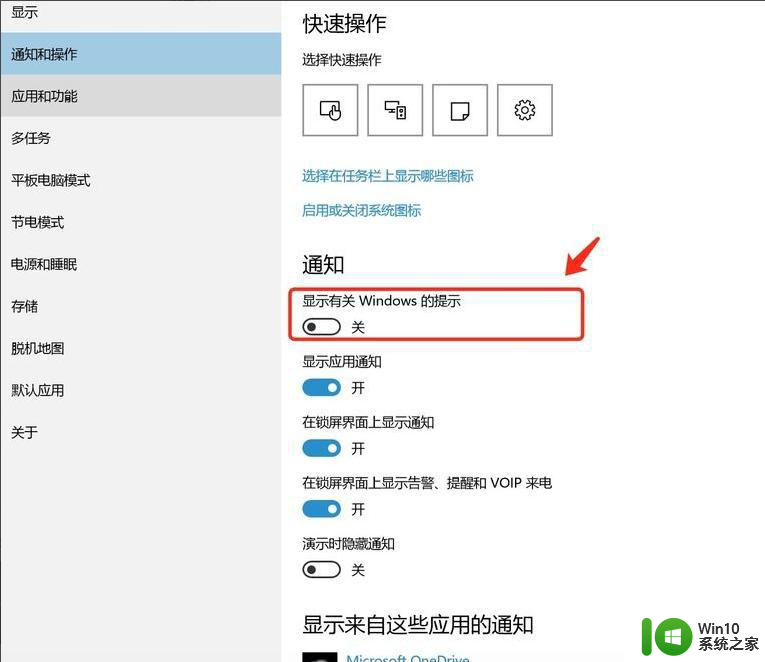
方法四:驱动程序导致的内存占用率高
也有可能是驱动程序导致的,我们使用驱动精灵、驱动人生或者鲁大师等软件。将所有的驱动都更新一遍,试试,重启电脑,如果不行解决,将显卡驱动卸载了重新安装,再重启试试。
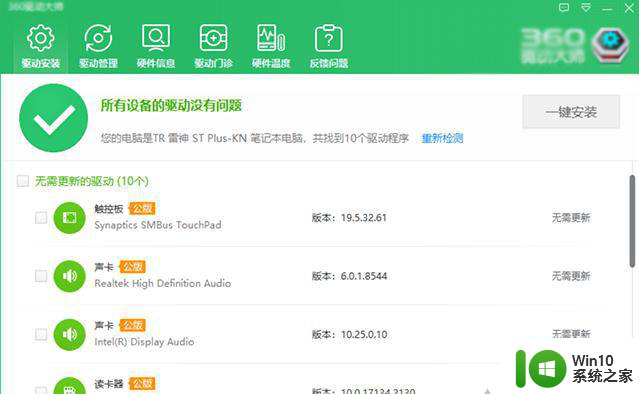
以上就是解决Win10内存占用率过高的四种方法的全部内容,如果遇到这种情况,你可以按照以上操作来解决,非常简单快速,一步到位。
win10内存占用率过高的四种解决方法 win10内存占用率过高如何解决相关教程
- win10 dwm.exe占用内存过高的解决步骤 dwm.exe占用内存过高如何优化
- win10内存占用高怎么解决 win10内存占用率高解决方法
- win10占运行内存 win10内存占用率过高导致卡顿怎么解决
- win10占用内存过高解决办法 win10电脑内存占用过高怎么办
- 解决win10系统占内存的方法 win10系统内存占用过高解决方法
- windows10内存占用率高的处理办法 win10内存占用率较高怎么回事
- win10系统内存占用率高怎么优化 如何减少win10内存占用率
- win10内存占用高的优化方法 win10内存占用很高如何解决
- win10内存占用率高怎么办 如何降低win10内存占用率
- win10 dwm占用内存特别高如何修复 dwm.exe占用内存过高怎么回事
- win10 10586占用内存高如何处理 win10 10586占用内存高解决方法
- win10旗舰版占内存怎么解决 win10旗舰版内存占用过高怎么办
- u教授怎么做装win10系统盘 win10系统盘制作教程
- win10 应用程序的并行配置不正确 win10应用程序无法启动并行配置不正确怎么办
- win10应用商店无法联网0x80072F7D解决方法 win10应用商店无法联网0x80072F7D错误解决方法
- win10点窗口没反应 win10开始菜单点击没反应解决方法
win10系统教程推荐
- 1 u教授怎么做装win10系统盘 win10系统盘制作教程
- 2 win10应用商店无法联网0x80072F7D解决方法 win10应用商店无法联网0x80072F7D错误解决方法
- 3 win10点窗口没反应 win10开始菜单点击没反应解决方法
- 4 Win10系统怎么保存蓝屏错误DMP文件 Win10系统如何找到并保存蓝屏错误DMP文件
- 5 win10删除公用账户 win10系统怎么删除一个账户
- 6 win10系统怎么通过命令实现定时关机 win10系统如何使用命令设置定时关机
- 7 win10无法修改程序默认打开程序怎么解决 Win10默认打开程序无法更改怎么办
- 8 win10重置修复系统的方法 Win10系统重置步骤和注意事项
- 9 win10网易云播放失败请在设置中切换输出设备怎么办 win10网易云音乐播放失败怎么办
- 10 笔记本win10蓝牙搜索不到设备如何处理 笔记本电脑win10蓝牙搜索不到设备怎么办
win10系统推荐