win7无线网驱动如何安装 win7无线网驱动安装步骤
更新时间:2023-05-29 12:19:30作者:jzjob
在使用Windows 7系统连接无线网络时,需要安装相应的无线网驱动。但是,对于初次使用电脑的用户来说,安装无线网驱动可能会感到困难。那么,win7无线网驱动应该如何安装呢?本文将为您详细介绍在Windows 7系统中安装无线网驱动的步骤和方法,让您轻松解决连接无线网络的问题。
具体方法:
具体方法:
1.win7无线网驱动
步骤:插入无线网卡驱动光盘,找到:Autorun文件。左键双击:Autorun;

2.在打开的无线网卡安装向导窗口,我们点击:自动安装;
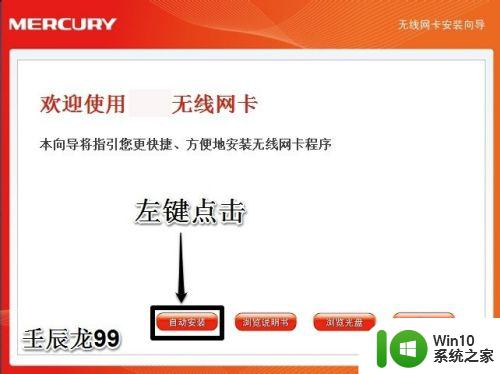
3.在无线客户端应用程序和驱动程序窗口,我们点击:下一步;
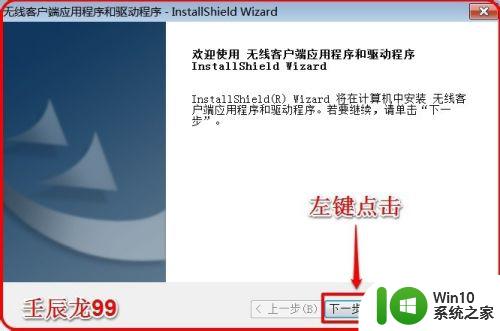
4.在安装类型窗口,我们点击:安装客户端应用程序和驱动程序。再点击:下一步;
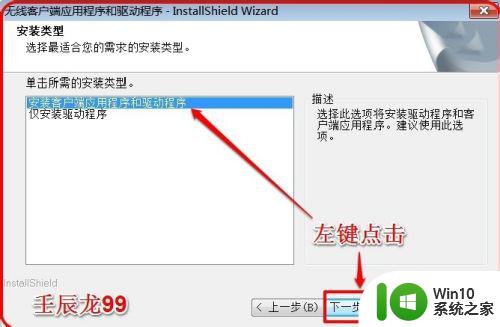
5.在选择目的地窗口,我们默认安装到C盘(文件不大),再点击:下一步;
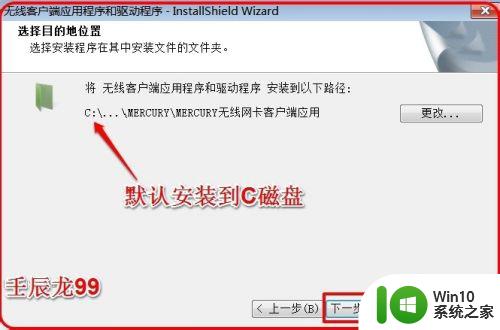
6.在打开的安装窗口,我们点击:安装;
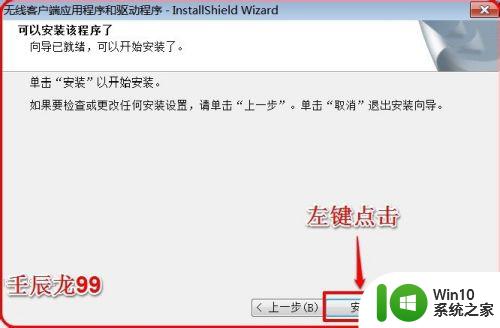
7.正在安装程序;
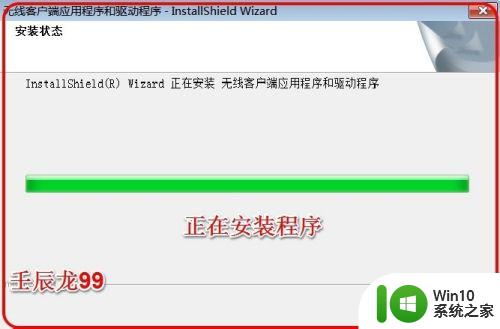
8.在Windows安全窗口,我们左键点击:始终安装此驱动程序软件(I);
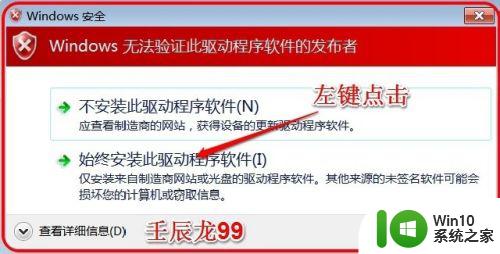
9.正在安装,稍作等待;
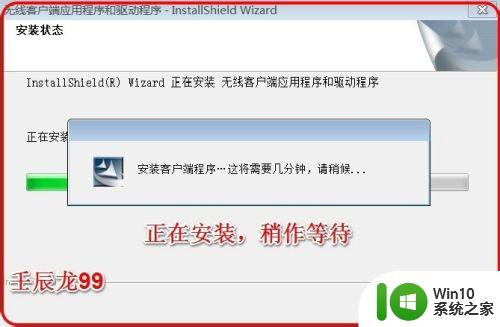
10.无线网卡驱动安装完成,点击:完成;
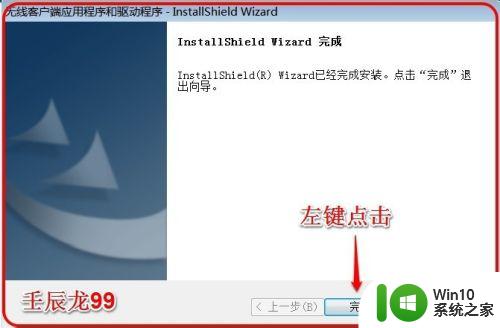 11.在打开的窗口,我们左键点击:连接;
11.在打开的窗口,我们左键点击:连接;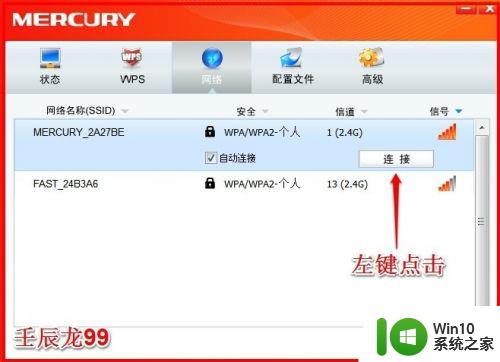 12.我们在打开的请输入密码窗口,输入已经设置好了的密码,再点击确认;
12.我们在打开的请输入密码窗口,输入已经设置好了的密码,再点击确认;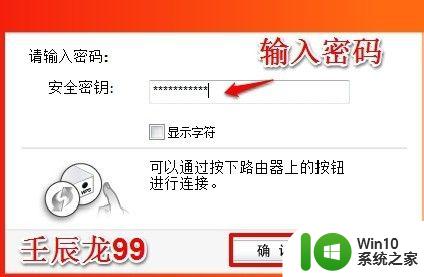 13.正在连接;
13.正在连接; 14.无线网卡连接成功。
14.无线网卡连接成功。 15.至此,无线网卡驱动成功安装,不到之处,敬请批评指正,谢谢!
15.至此,无线网卡驱动成功安装,不到之处,敬请批评指正,谢谢!
以上就是win7无线网驱动如何安装的全部内容,碰到同样情况的朋友们赶紧参照小编的方法来处理吧,希望能够对大家有所帮助。
win7无线网驱动如何安装 win7无线网驱动安装步骤相关教程
- 无线网卡驱动安装教程 台式电脑有线网卡驱动安装步骤
- 怎么安装网卡驱动 无线网卡驱动安装步骤
- win10怎样安装无线网卡驱动程序 wkn10无线网卡驱动怎么安装
- windows10无线网卡驱动安装教程 win10无线网卡驱动怎么安装
- 无线网卡需要安装驱动吗 如何装无线网卡驱动
- win7免驱无线网卡怎么安装 windows7怎样安装无线免驱网卡
- 台式win10电脑无线网卡驱动下载及安装步骤 如何在台式win10电脑中安装无线网卡驱动程序
- usb网卡怎么安装驱动程序 USB无线网卡驱动程序安装指南
- 水星无线网卡驱动自动安装步骤 如何解决水星无线免驱动网卡无法识别的问题
- win10无线网卡驱动正常没有无线网络列表怎么解决 win10无线网卡驱动安装成功但无线网络列表为空怎么解决
- 教你给win10安装无线网卡驱动的方法 win10无线网卡驱动下载安装教程
- 32win7无线网卡驱动下载及安装步骤 如何在32win7系统中启动无线网卡服务
- 怎么设置联想笔记本指纹识别驱动 联想笔记本指纹识别驱动下载安装教程
- 应用商店win10无法安装软件怎么解决 Windows 10 应用商店安装软件失败怎么办
- wegame无法安装提示“安装进程异常结束”怎么修复 wegame安装进程异常结束怎么解决
- windows10安装不了chrome浏览器解决方法 windows10安装chrome浏览器失败怎么办
系统安装教程推荐
- 1 win11垃圾软件删了又自动安装处理方法 Win11系统垃圾软件自动安装解决方法
- 2 华硕笔记本重装win7鼠标触摸板不能用没反应的解决教程 华硕笔记本win7系统鼠标触摸板失灵解决方法
- 3 win7系统安装microsoft .net framework 失败的解决方法 Win7系统安装Microsoft .Net Framework失败的原因
- 4 电脑插u盘提示设备安装被策略阻止怎么解决 电脑插U盘提示设备安装被策略阻止如何解决
- 5 windows7开机就自动下载安装垃圾软件怎么处理 Windows7如何防止开机自动下载安装垃圾软件
- 6 dnf安装失败安装包md5校验失败错误码7001263解决方法 dnf安装包md5校验失败怎么办
- 7 重装win10出现了问题oobeidps提示解决方法 win10重装出现oobeidps问题怎么办
- 8 笔记本电脑安装剑灵抽取7z. dll怎么解决 笔记本电脑剑灵安装7z. dll问题解决方法
- 9 微星Z70笔记本一键U盘装系统教程 微星Z70笔记本如何使用一键U盘装系统
- 10 windows10不停跳出正在安装新键盘怎么解决 Windows10键盘安装弹窗不断怎么办
win10系统推荐
- 1 联想笔记本专用win10 64位流畅专业版镜像
- 2 萝卜家园Windows10 64位专业完整版
- 3 中关村ghost win10 64位克隆专业版下载v2023.04
- 4 华为笔记本专用win10 64位系统绿色版
- 5 联想笔记本专用Ghost Win10 64位精简专业版
- 6 电脑公司ghost win10 64位官方免激活版v2023.04
- 7 雨林木风Ghost Win10 64位完美官方版
- 8 雨林木风ghost win10 32位最新精简版v2023.04
- 9 技术员联盟ghost win10 32位 精简安装版系统
- 10 东芝笔记本ghost win10 32位免激专业版v2023.04