win7远程桌面连接后黑屏解决方法 win7远程桌面连接后出现黑屏怎么处理
win7远程桌面连接后黑屏解决方法,在日常工作中,我们经常需要使用远程桌面连接来操作其他计算机,有时候在使用win7远程桌面连接后却出现了黑屏的情况,这无疑给我们的工作带来了困扰。面对这种情况,我们应该如何解决呢?本文将为大家介绍一些解决方法,帮助大家顺利解决win7远程桌面连接后黑屏的问题。无论是从软件设置方面还是硬件设备方面,我们都将为您提供详细的解决方案,让您的远程桌面连接更加便捷和高效。

具体方法:
1、使用远程桌面,输入您服务器IP地址登陆服务器,登陆后出现黑屏或无法显示桌面是请您按下Ctrl+Alt+End键,激活远程桌面中的任务管理器;

2、点击激活窗口中“任务管理器”后,结束查看进程标签中explorer.exe进程,选中该进程,并点击右下角“结束进程”,将该进程结束;
3、然后您在“Windows 任务管理器”窗口中点击“文件”---“新建任务(运行…)”;
4、“浏览”在浏览中选择“C:WINDOWSexplorer.exe”程序---“确定”,即可激活远程服务器。
由于造成该问题的原因较多,建议您尝试以下操作:
1、在“远程桌面连接”窗口中,单击“选项”;
2、禁用位图缓存,清除“位图缓存”复选框;
3、单击“连接”;
4、在出现黑屏的时候,点击“开始→运行”并输入“CMD”→Ping XP的IP地址加-t参数。察看都否有丢包的现象;
为了更好的解决该问题,请您提供以下信息:
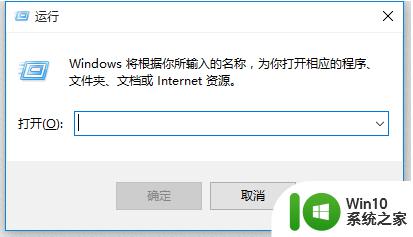
1、您的2台客户端是否在一个局域网中?中间是否有路由器等中间设备连接;
2、请您尝试使用同一局域网中的客户端进行测试,查看是否出现改问题;
3、由于网络设备把端口转发进去,还来不及成功,远程桌面超时也可能会造成黑屏现象。
以上就是解决win7远程桌面连接后出现黑屏的方法,请参照小编提供的方法进行处理,希望对大家有所帮助。
win7远程桌面连接后黑屏解决方法 win7远程桌面连接后出现黑屏怎么处理相关教程
- win7连接桌面远程连接是黑屏解决办法 win7远程桌面连接黑屏怎么解决
- win7远程桌面黑屏解决办法 Win7远程桌面黑屏无法解决
- win7远程连接不上怎么处理 win7远程桌面无法连接怎么解决
- win7远程桌面连接慢解决方法 win7远程桌面连接卡顿怎么办
- win7远程桌面后闪退怎么办 win7远程桌面无法连接怎么办
- win7远程桌面连接失败的原因及解决方法 win7开启远程桌面后无法连接的解决方案
- mac远程连接win7桌面的方法 Mac远程桌面连接Win7的步骤
- win7远程桌面连接闪退怎么办 win7远程连接闪退解决方法
- win7如何进行远程桌面连接 win7怎么开启远程桌面连接
- win7远程桌面打开后一面黑的解决方法 win7远程桌面打开后一面黑如何解决
- win7怎么设置远程桌面连接 w7电脑如何进行远程桌面连接
- win7如何打开远程桌面连接 win7如何设置远程桌面连接
- 无法创建视频捕捉过滤器win7笔记本怎么解决 win7笔记本无法创建视频捕捉过滤器解决方法
- 每次打开win7office都要配置进度 word2007 每次打开都要等待配置
- win7电脑连接蓝牙耳机连接成功没有声音怎么办 win7电脑连接蓝牙耳机无声音解决方法
- win7英雄联盟无法连接官网怎么解决 win7英雄联盟无法连接官网怎么解决2021
win7系统教程推荐
- 1 每次打开win7office都要配置进度 word2007 每次打开都要等待配置
- 2 win7笔记本突然找不到wifi网络解决方法 win7笔记本wifi网络消失怎么办
- 3 window7系统软件带有盾牌标志怎么取消 Windows 7系统如何取消带有盾牌标志的软件
- 4 win7笔记本电脑不能识别外接键盘怎么办 win7笔记本外接键盘无法使用
- 5 win7系统javac命令不是外部或内部命令的具体处理方法 win7系统javac命令找不到的解决方法
- 6 win7电脑bluetooth外围设备找不到驱动程序的修复方法 win7电脑蓝牙外设驱动丢失怎么办
- 7 解决win7系统中u盘无法卸载问题的方法 win7系统中u盘无法安全移除的解决方法
- 8 win7软件的签名已损坏或失效怎么解决 Win7软件签名无效如何处理
- 9 电脑桌面图标变成白色文件了怎么办win7 win7电脑桌面图标变成白色文件怎么恢复
- 10 w7你需要提供管理员权限才能移动文件夹如何处理 如何在Windows系统中获取管理员权限以移动文件夹
win7系统推荐
- 1 深度技术ghost win7 sp1 64位旗舰硬盘版下载v2023.05
- 2 雨林木风win7专业纯净版64位镜像v2023.05
- 3 雨林木风win7 64位系统装机版
- 4 电脑公司ghost win7 32位通用装机版v2023.05
- 5 深度技术ghost win7 sp1 32位官方精简版下载v2023.05
- 6 深度技术ghost windows7 32位纯净硬盘版下载v2023.04
- 7 联想笔记本专用ghost win7 x86 安全稳定版
- 8 深度技术ghost win7 64位正式版原版下载v2023.04
- 9 惠普笔记本ghost win7 sp1 64位精简教育版下载v2023.04
- 10 番茄花园ghost win7 sp1 64位系统硬盘版v2023.04