管理员账户被停用无法进入系统 怎样正确登陆管理员账号
更新时间:2023-09-21 17:10:25作者:yang
随着科技的快速发展,越来越多的系统和平台被广泛应用于各行各业,在使用过程中,我们有时会遇到一些问题,比如管理员账户被停用无法进入系统。这种情况下,正确的登陆管理员账号变得尤为重要。本文将探讨如何正确登陆管理员账号,以便我们能够顺利管理和操作系统,提高工作效率。
方法如下:
1.鼠标右键单击桌面左下角的“开始”图标。
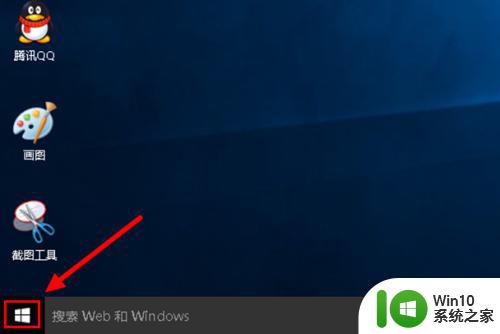
2.左键单击列表中的“计算机管理”。
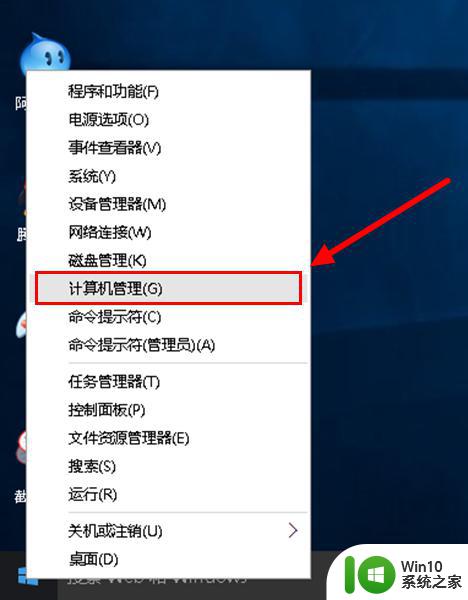
3.左键双击“本地用户和组”。
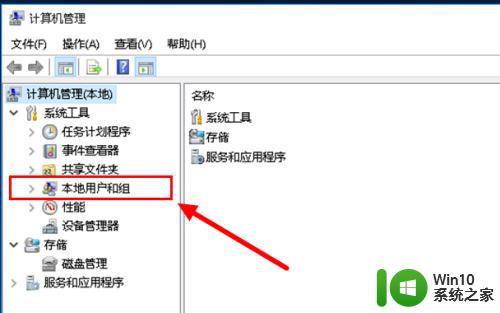
4.左键双击“用户”。
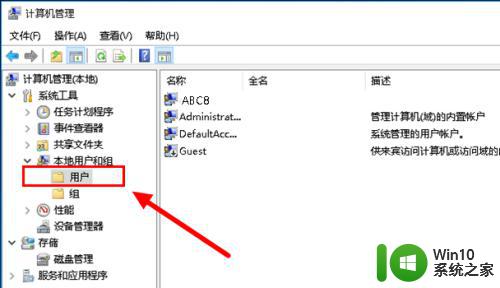
5.左键双击账户列表中的“Administrator"。
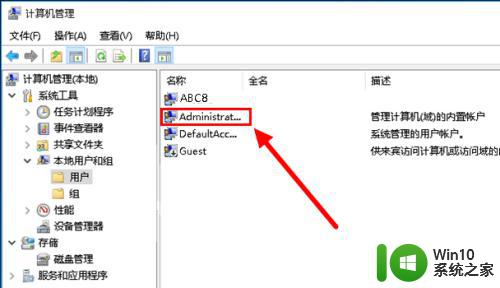
6.把“账户已禁用”前的“√”取消。
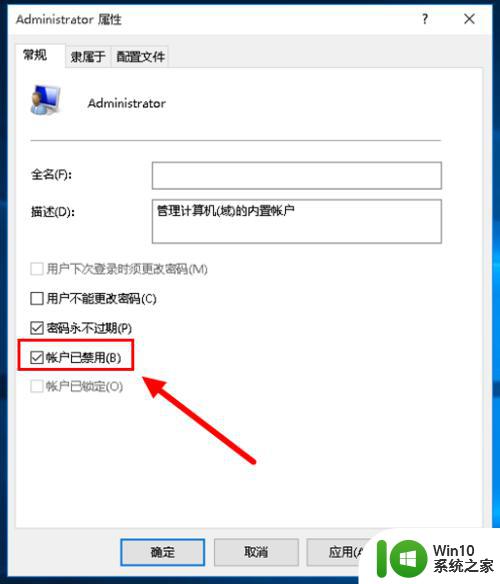
7.然后左键单击“应用”,再单击“确定”。
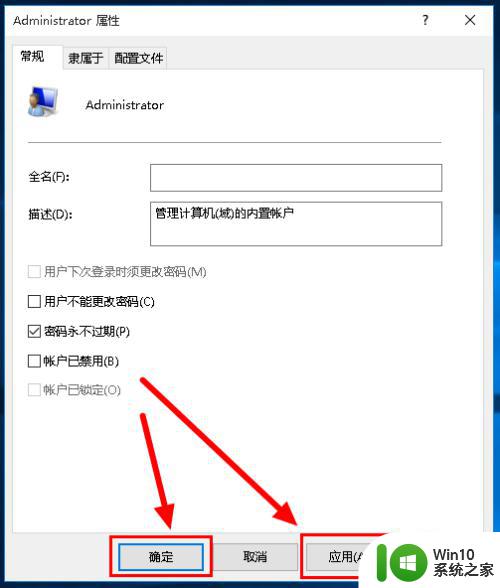
8.现在去登陆管理员账号,左键开始图标。再左键单击目前账号“ABC8”。
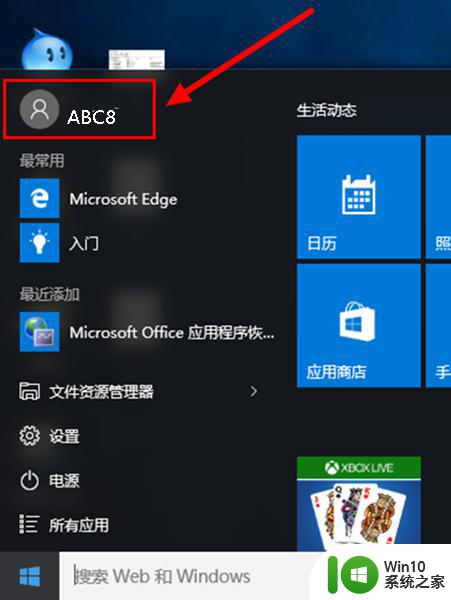
9.在账户设置选项中左键双击“Administrator"进入登陆界面。
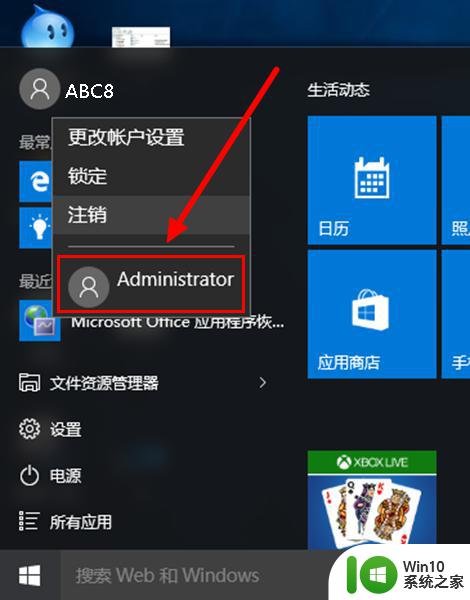
10.左键单击登陆界面中的“登陆”,系统自行设置应用之后。不一会,管理员账号登陆成功。
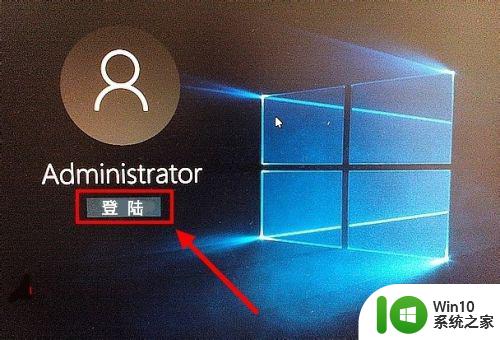
以上就是管理员账户被停用无法进入系统的全部内容,如果你也遇到了同样的问题,可以参考本文中介绍的步骤进行修复,希望这些内容能对你有所帮助。
管理员账户被停用无法进入系统 怎样正确登陆管理员账号相关教程
- Windows 11管理员账户被停用的原因有哪些 如何恢复被停用的Windows 11系统管理员账户
- win8.1电脑管理员账户无法使用的解决方法 win8.1系统管理员账户被禁用怎么恢复
- 任务管理器已被系统管理员停用的解决方法 任务管理器已被系统管理员停用怎么办
- 电脑打开文件夹弹出“无法登陆到你的本地管理账号”的解决方法 电脑本地管理账号无法登陆怎么办
- Windows 10如何修改管理员账户名 怎样在Windows 10中更改管理员账户名称
- Mac系统如何将管理员账户改为普通用户 Mac系统管理用户转为普通用户的步骤和注意事项
- 苹果电脑如何注销管理员账号 苹果电脑如何注销管理员账户密码
- 路由器忘记了管理员密码怎么办 路由器管理员账户密码忘记了如何处理
- windows凭证被系统管理员禁用的解决方法 windows凭据被管理员禁用怎么修复
- 苹果电脑管理员名字修改步骤 如何在苹果电脑上更改管理员账户名称
- 用管理员身份运行程序的方法 软件如何用管理员身份运行
- 怎么开启管理员身份运行cmd 用管理员权限打开cmd的步骤
- 做系统u盘的软件怎么使用 系统U盘制作工具使用步骤
- 如何解决电脑显示器无信号键盘灯不亮的问题 电脑显示器无信号怎么办
- windows系统U盘正确的拔取方法 如何正确拔出Windows系统U盘
- windows xp宽带连接错误735网络故障解决办法 Windows XP宽带连接错误735解决方法
电脑教程推荐
- 1 windows系统U盘正确的拔取方法 如何正确拔出Windows系统U盘
- 2 轻松解决U盘不显示盘符的操作步骤 U盘插入电脑后没有盘符怎么办
- 3 浅谈u盘中出现乱码文件的解决方法 U盘乱码文件如何处理
- 4 U盘插电脑没反应的原因以及解决方法 U盘插电脑没有反应怎么办
- 5 新加装内存条不显示 电脑内存添加后没有显示出来怎么办
- 6 电脑一直自动刷新闪屏完全用不了怎么办 电脑自动刷新闪屏解决方法
- 7 wps多个工作表怎么排序 wps多个工作表如何按照自定义排序规则排序
- 8 explorer.exe引起开机黑屏的解决方法 explorer.exe黑屏解决方法
- 9 与英雄联盟服务器之间的通讯出现问题了如何解决 英雄联盟服务器通讯故障解决方法
- 10 浅析U盘文件打不开的解决方法 U盘文件损坏怎么办
win10系统推荐