win10怎么修改系统语言 win10修改系统语言的步骤
更新时间:2023-02-08 12:26:26作者:cblsl
我们安装完win10系统之后,系统语言一般是简体中文,不过有些小伙伴可能想要将系统语言更改为英文或者其他语言,但是不知道要从何下手来操作,为了让大家看的清楚,接下来给大家讲解一下win10怎么修改系统语言,有这个需要的一起来看看吧。
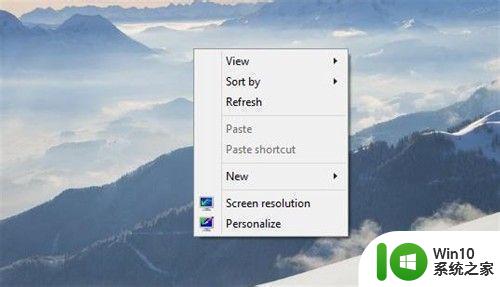
具体步骤如下:
1、打开”开始菜单“进入”设置“。
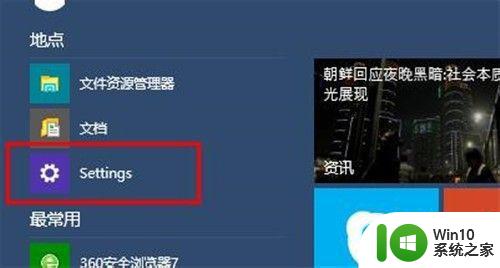
2、选择左下方的”时间和语言“选项。
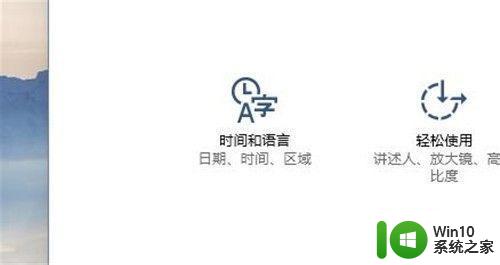
3、选择”区域和语言“选项。
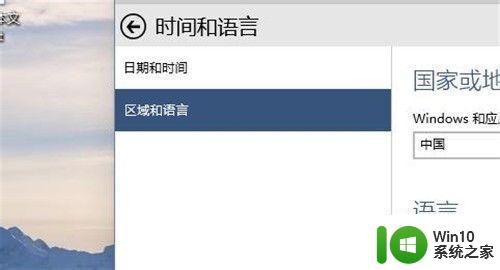
4、选择“English“。
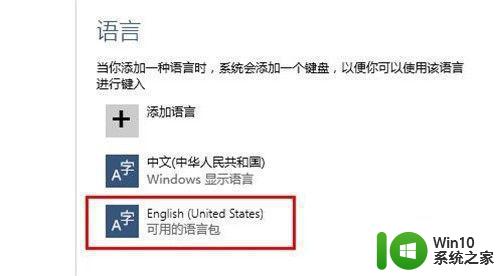
5、下载English语言包。
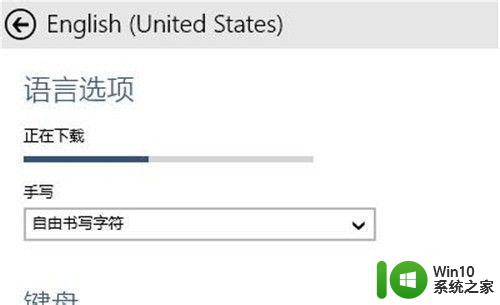
6、点击”设置为主语言“。
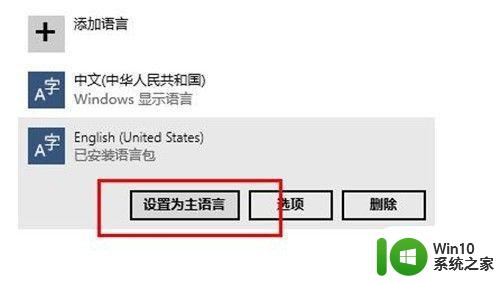
7、重新启动系统语言生效,系统界面显示English。
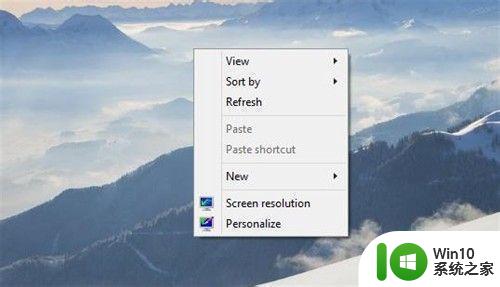
关于win10修改系统语言的步骤就给大家讲解到这边了,如果你也想修改的话,就可以按照上面的方法来进行修改,希望帮助到大家。
win10怎么修改系统语言 win10修改系统语言的步骤相关教程
- win10如何修改默认输入语言 win10如何更改系统默认输入语言
- 怎么更改windows10显示语言 win10如何修改操作系统语言设置
- win10设置语言的方法 win10如何修改系统语言
- win10更改显示语言的方法 win10显示语言怎么修改
- 手把手教你修改win10默认语言 windows10怎样修改默认语言
- 怎么更改win10语言切换快捷键 win10语言切换快捷键更改步骤
- win10电脑系统语言设置如何更改 win10电脑怎么改系统显示语言
- win10如何修改区域和语言设置 win10区域和语言修改的步骤详解
- win10系统语言繁体改简体方法 win10繁体字改简体字怎么改
- win10没有中文语言包怎么办 Win10系统安装中文语言包的方法
- win10系统卸载语言包的方法 win10系统删除多余的语言包的步骤
- win10语言改为中文的方法 win10怎么把语言改为中文
- win10如何把第二屏幕变得和主屏幕一样 win10双屏设置主屏幕步骤
- 装完win10提示no bootable devices found怎么修复 装完win10提示no bootable devices found如何解决
- win10共享打印机显示指定的网络 XP系统连接Win10共享打印机出现指定网络名不再可用提示
- win10删除软件请等待当前程序完成卸载或更新是什么意思 Win10删除软件遇到“请等待当前程序完成卸载或更新”的解决方法
win10系统教程推荐
- 1 win10如何把第二屏幕变得和主屏幕一样 win10双屏设置主屏幕步骤
- 2 win10删除软件请等待当前程序完成卸载或更新是什么意思 Win10删除软件遇到“请等待当前程序完成卸载或更新”的解决方法
- 3 win10系统ntoskrnl.exe导致蓝屏的修复方法 win10系统ntoskrnl.exe蓝屏修复方法
- 4 win10自带流浪器 Win10自带浏览器如何设置
- 5 我的win10没有superfetch服务怎么解决 Win10如何启用Superfetch服务
- 6 win10无微软商店 Win10应用商店找不到怎么办
- 7 win10添加本地打印机在未识别中显示怎么解决 win10本地打印机未识别怎么解决
- 8 win10系统升级至创意者后开机提示密码错误的解决方法 win10创意者更新后开机密码错误怎么办
- 9 怎么解决windows音频设备图形隔离占用内存win10 Windows音频设备图形隔离占用内存问题解决方法
- 10 win10电脑开机出蓝屏提示失败的操作Acpi.sys修复方法 Win10电脑蓝屏提示Acpi.sys错误怎么办
win10系统推荐
- 1 联想笔记本专用win10 64位流畅专业版镜像
- 2 萝卜家园Windows10 64位专业完整版
- 3 中关村ghost win10 64位克隆专业版下载v2023.04
- 4 华为笔记本专用win10 64位系统绿色版
- 5 联想笔记本专用Ghost Win10 64位精简专业版
- 6 电脑公司ghost win10 64位官方免激活版v2023.04
- 7 雨林木风Ghost Win10 64位完美官方版
- 8 雨林木风ghost win10 32位最新精简版v2023.04
- 9 技术员联盟ghost win10 32位 精简安装版系统
- 10 东芝笔记本ghost win10 32位免激专业版v2023.04