win8系统装win7详细教程 win8系统降级为win7步骤
Win8系统虽然在推出时备受瞩目,但由于一些用户对其界面和操作系统的不习惯,希望能够降级为Win7系统,为了帮助这些用户顺利完成操作,我们提供了详细的教程和步骤,让用户能够轻松地将Win8系统降级为Win7系统。通过本文的指导,用户可以快速且安全地完成操作,让他们能够更加愉快地使用自己喜欢的操作系统。
具体方法如下:
1、将制作好的win10系统之家装机版启动u盘插入电脑usb接口(如果是台式机,建议插在主机箱的后置接口),然后开启电脑,等到屏幕上出现开机画面后按快捷键进入到win10系统之家主菜单页面,接着将光标移至“【01】运行win10系统之家win2003pe增强版”,按回车键确认,如下图所示
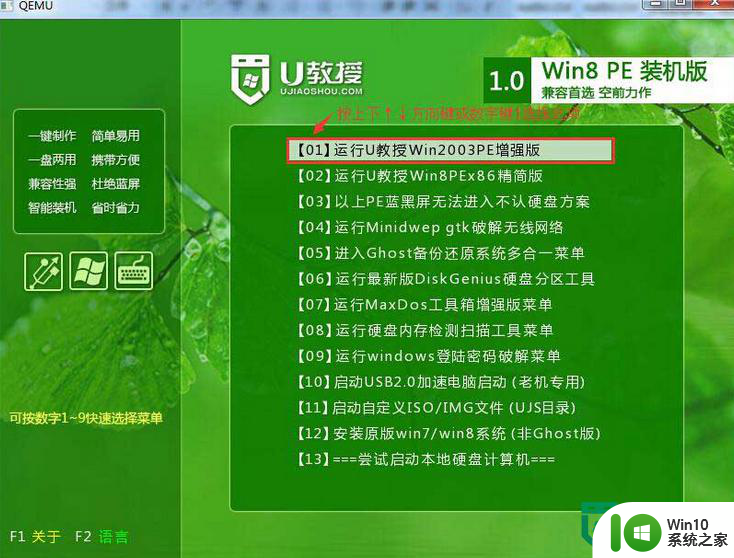
2、进入pe系统后,鼠标左键双击打开桌面上的win10系统之家PE装机工具。打开工具主窗口后,点击映像文件路径后面的“更多”按钮,如下图所示
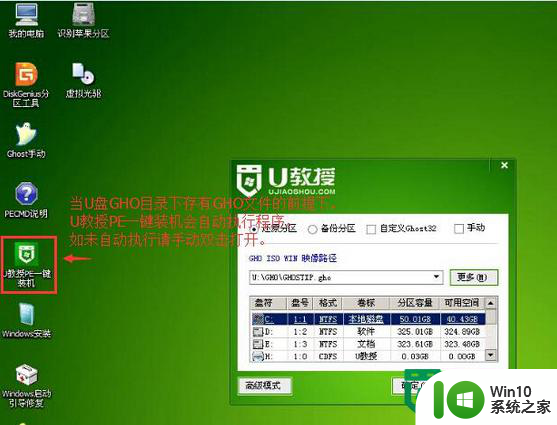
3、接着找到并选中u盘启动盘中的win7系统iso镜像文件,点击“打开”即可,如下图所示
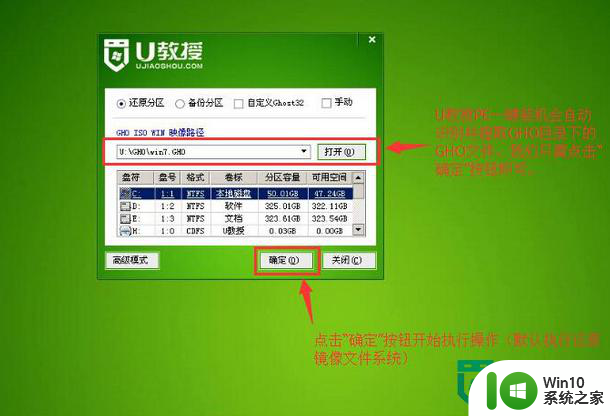
4、映像文件添加成功后,我们只需在分区列表中选择C盘作为系统盘,然后点击“确定”即可,如上图所示
5、随后会弹出一个询问框,提示用户即将开始安装系统。确认还原分区和映像文件无误后,点击“确定”,如下图所示
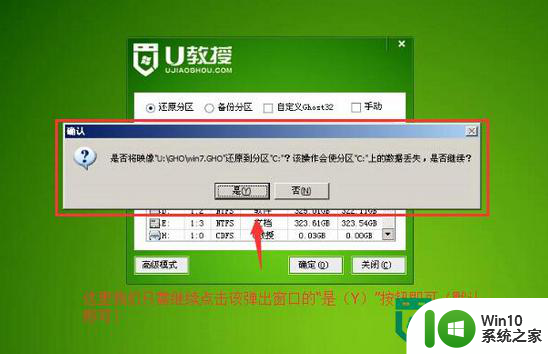
6、完成上述操作后,程序开始释放系统镜像文件,安装ghost win7系统。我们只需耐心等待操作完成并自动重启电脑即可,如下图所示
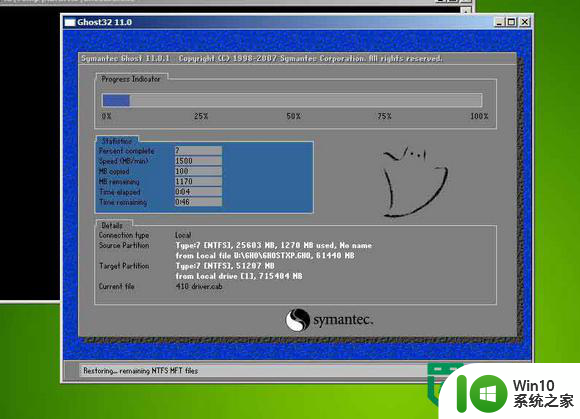
7、重启电脑后,我们即可进入ghost win7系统桌面了,如下图所示

以上就是win8系统装win7详细教程的全部内容,还有不懂得用户就可以根据小编的方法来操作吧,希望能够帮助到大家。
win8系统装win7详细教程 win8系统降级为win7步骤相关教程
- lenovo电脑win8改win7系统的方法 联想电脑win8系统降级为win7步骤
- win8下装win7双系统的方法 win8装win7双系统详细教程
- win8降成win7的解决方法 win8升级为win7的步骤
- xp系统升级win7教程 xp系统升级到win7详细教程
- win8电脑能不能装win7系统 win8的电脑可以装win7系统吗
- win7系统如何降级IE11至IE8 win7自带IE11如何降级至IE8的详细步骤
- win7安装系统字体包的详细教程 win7如何安装系统字体
- 戴尔电脑win8改win7的方法 戴尔电脑win8降级教程
- 联想thinkpad预装win8改win7的bios设置教程 联想ThinkPad预装Win8改Win7的BIOS设置步骤详解
- win7如何查看电脑的详细配置 win7系统详细配置查看教程
- win7系统设置电源高级管理的教程 win7电源高级管理设置步骤
- win7系统下载pr软件的详细步骤 win7系统如何下载pr软件
- 该页正在访问其控制范围之外的信息的解决步骤win7 win7访问控制范围外信息解决方法
- win7预览窗格word显示没有预览怎么办 win7预览窗格word文件无法显示预览怎么解决
- Win7系统进程无法结束怎么解决 Win7系统进程无法结束怎么办
- win7电脑无法启用共享访问1061怎么解决 win7电脑1061共享访问无法启用解决方法
win7系统教程推荐
- 1 Win7系统进程无法结束怎么解决 Win7系统进程无法结束怎么办
- 2 win7系统媒体流如何共享音乐照片和音乐 win7系统如何共享音乐和照片
- 3 win7把扫描快捷方式放桌面上如何创建 win7如何将扫描快捷方式放在桌面上
- 4 win7遇到未知错误代码80244019什么意思 Win7更新失败未知错误代码80244019解决方法
- 5 win7系统怎样关闭开机启动画面 win7系统如何取消开机启动画面
- 6 win7系统能连无线吗 win7系统无线网络连接不上
- 7 win7正在启动windows卡住很久解决方法 win7开机卡在启动界面很久怎么办
- 8 王者荣耀在win7电脑直播时候会花屏如何修复 王者荣耀在win7电脑直播花屏怎么办
- 9 win7系统自带画图工具已停止工作如何处理 win7系统画图工具无法打开怎么办
- 10 win7系统新功能如何隐蔽和操作快捷键 Win7系统新功能如何隐藏和操作快捷键教程
win7系统推荐
- 1 技术员联盟ghost win7 32位旗舰完整版v2023.05
- 2 台式机专用win7 64位ghost下载
- 3 雨林木风w7精简绿色版64位系统下载v2023.05
- 4 深度技术ghost win7 sp1 64位旗舰硬盘版下载v2023.05
- 5 雨林木风win7专业纯净版64位镜像v2023.05
- 6 雨林木风win7 64位系统装机版
- 7 电脑公司ghost win7 32位通用装机版v2023.05
- 8 深度技术ghost win7 sp1 32位官方精简版下载v2023.05
- 9 深度技术ghost windows7 32位纯净硬盘版下载v2023.04
- 10 联想笔记本专用ghost win7 x86 安全稳定版