win7系统如何降级IE11至IE8 win7自带IE11如何降级至IE8的详细步骤
随着互联网的迅速发展,浏览器成为人们上网必不可少的工具之一,而在Windows 7系统中,自带的IE11却引起了很多用户的不满,因为它在兼容性和速度上都无法满足用户的需求。因此很多用户希望将IE11降级至IE8。本文将详细介绍win7系统如何降级IE11至IE8的步骤,希望能够帮助到有需要的用户。
详细教程如下:
1、通过Win7开始菜单打开“控制面板。
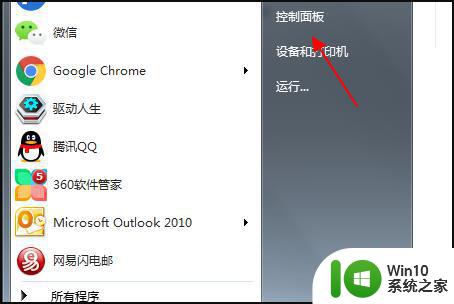
2、在控制面板中,选择“程序”切换到程序管理界面;
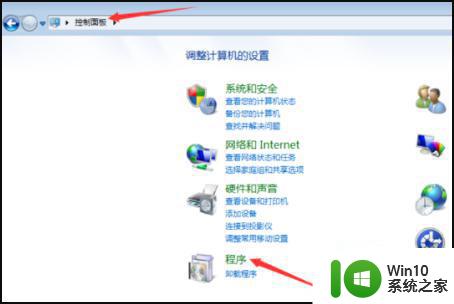
3、点击“程序和功能”子类别中的“打开或关闭Windows功能”打开“Windows功能窗口”;
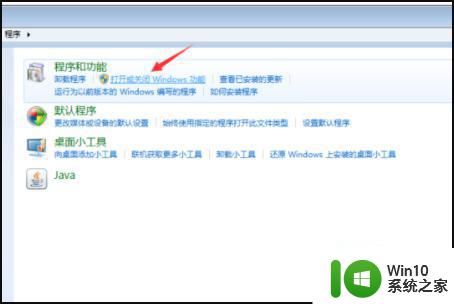
4、在“Windows功能窗口”的功能列表中,找到“Internet Explorer 11”,
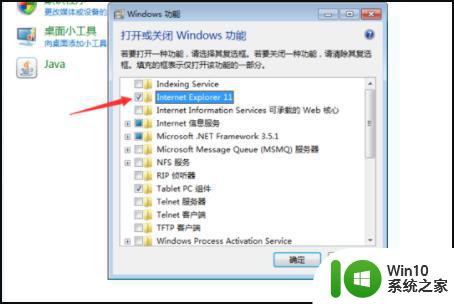
5、然后取消前面的勾。
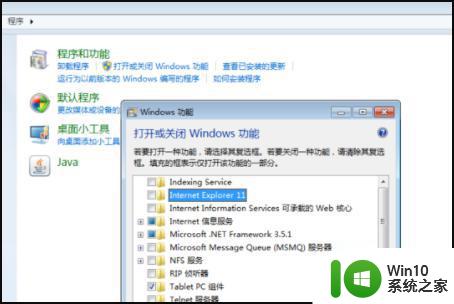
6、此时,Windows会弹出是否继续的提示框,直接点击“是按钮”确认继续。
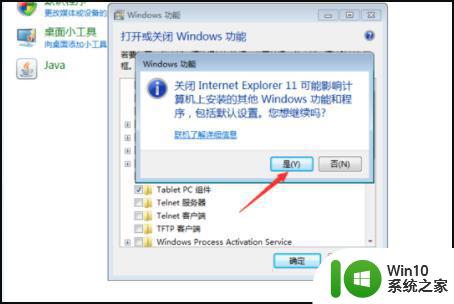
7、随后,点击窗口中的“是按钮”开始卸载IE11;
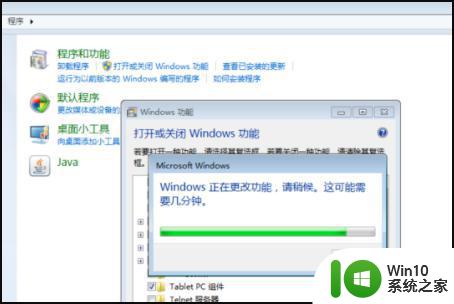
8、当IE11卸载完毕后,会自动回到控制面板中的程序管理窗口中。点击“程序和功能”下方的“查看已安装的更新”打开当前系统中已安装更新列表。
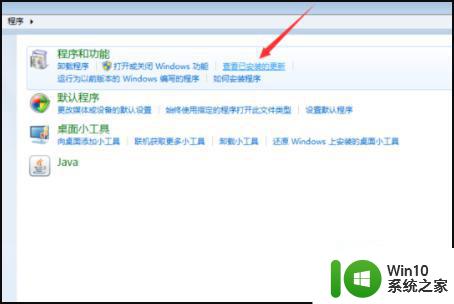
9、从该列表中找到IE11的更新,将其卸载(不用IE11了,这些更新也就无用了);
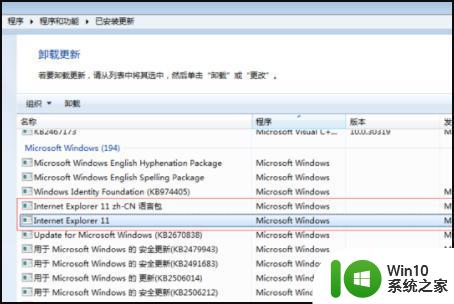
10、重新通过程序页面打开Windows功能窗口,之前显示为Internet Explorer 11的那一项此刻已变成了Internet Explorer 8。将其选中后点击“确定按钮”确定安装IE8;
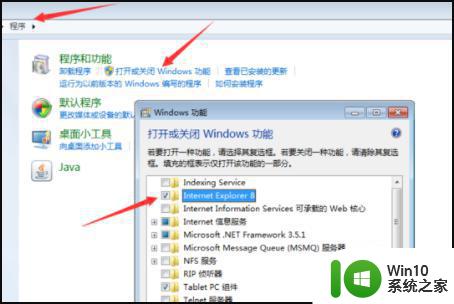
11、当IE8安装完毕后,Windows会弹出提示框,要求重启系统应用变更。直接点击该窗口中的“立即重新启动按钮”重启系统;
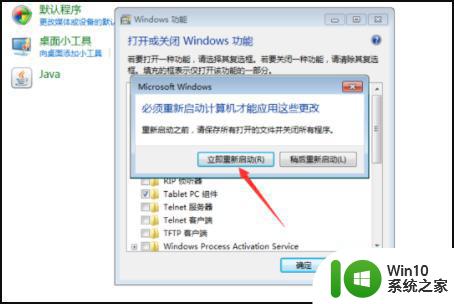
12、Windows 7系统重启完毕后,打开新安装的IE8。随后,它会弹出“设置IE8的欢迎界面”,直接点击“下一步按钮”进入下一步;
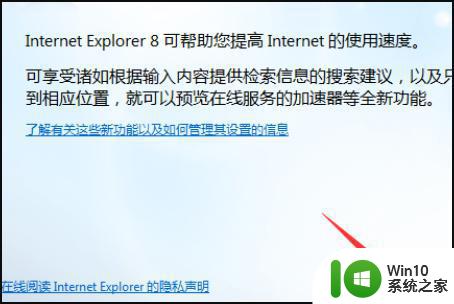
13、在出现的“更改默认浏览器界面”中,可以根据需要决定是否在IE设置为默认浏览器。设置完毕后,点击“下一步按钮”进入下一步;
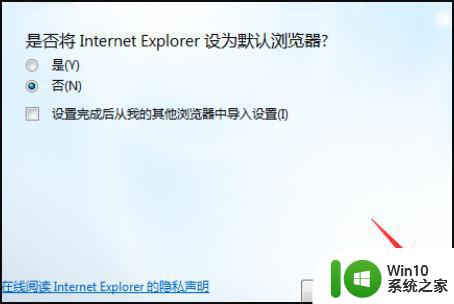
14、在出现的“打开建议网站界面”中,可以根据需要选择是否打开建议网站。设置完毕后点击“下一步按钮”进入下一步;
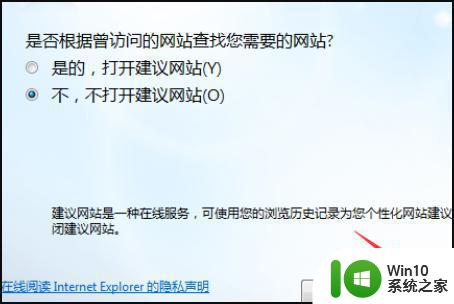
15、在出现的“选择您的设置界面”中,选择“使用快速设置”,点击“完成按钮”完成IE8的初次运行设置。

16、在IE8主界面中,打开“关于Internet Explorer窗口”,可以见到此时的IE8版本。
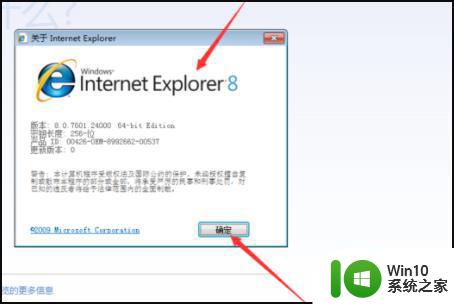
以上就是Win7系统如何将IE11降级至IE8的全部内容,有需要的用户可以按照小编的步骤进行操作,希望本篇文章能对您有所帮助。
win7系统如何降级IE11至IE8 win7自带IE11如何降级至IE8的详细步骤相关教程
- win7系统ie11如何降至ie8 win7预装的ie11降级ie8方法
- win7自带ie如何降到ie8版本 win7自带ie11如何降级到ie8版本
- win7电脑ie11降为ie8的教程 w7 64位ie11如何降级为ie8
- win7的ie9如何降到ie8 win7电脑如何降级为ie8
- win7自带ie11降级提示没有完全卸载怎么办 Win7自带IE11无法完全卸载解决方法
- win8系统装win7详细教程 win8系统降级为win7步骤
- win7操作系统升级至win10操作系统的方法 win7怎么升级至win10系统
- win7ie10升级到ie11的教程 win7 ie10 升级到ie11的步骤
- Win7系统重置IE11浏览器的详细方法 如何彻底清除Win7系统中的IE11浏览器缓存和历史记录
- lenovo电脑win8改win7系统的方法 联想电脑win8系统降级为win7步骤
- win7升级win10系统的方法 如何将windows7升级至windows10
- win8降成win7的解决方法 win8升级为win7的步骤
- win7 32位系统开启“防止媒体共享”功能 win7 32位系统如何关闭“防止媒体共享”功能
- w7此nvidia驱动程序与此windows版本不兼容的解决方法 如何解决nvidia驱动程序与windows版本不兼容的问题
- 笔记本window7系统调亮度没效果怎么解决 笔记本电脑window7系统调亮度无法生效的解决方法
- win7路由器有感叹号无法上网怎么解决 win7路由器有感叹号无法上网怎么解决方法
win7系统教程推荐
- 1 windows7如何访问其他电脑 Windows7局域网内网上邻居无法访问
- 2 开机一键还原win7旗舰版系统尚未在计算机上创建还原点怎么办 如何在win7旗舰版系统上手动创建还原点
- 3 联想w7电脑不显示wifi网络解决方法 联想w7电脑无法连接wifi网络怎么办
- 4 win7无法自动检测此网络的代理设置怎么解决 win7无法自动检测网络代理设置解决方法
- 5 win7进入家庭组后无法打开共享文件夹怎么办 win7家庭组共享文件夹无法访问怎么解决
- 6 怎样解决win7系统提示"联机检查解决方案并关闭该程序"问题 win7系统联机检查解决方案关闭程序问题解决方法
- 7 windows7系统下创建透明文件夹保护隐私的技巧 如何在Windows 7系统下创建透明文件夹保护隐私
- 8 win7 driver irql not less or equal蓝屏怎么办 win7 driver irql not less or equal蓝屏解决方法
- 9 win7电脑中剪切板的信息无法粘贴怎么解决 win7电脑剪切板无法粘贴解决方法
- 10 win7系统office2016无法找到此应用的许可证如何解决 win7系统无法找到Office2016应用的许可证怎么办
win7系统推荐
- 1 风林火山windows7 64位系统下载
- 2 深度技术ghost win7 64位安全旗舰版v2023.05
- 3 电脑公司GHOST WIN7 64位办公专用旗舰版
- 4 电脑公司ghost win7 sp1 32位纯净极速版下载v2023.05
- 5 系统之家Ghost Win7 增强装机版64位
- 6 台式机专用win7 64位系统重装正式版
- 7 雨林木风ghost win7 sp1 32位装机旗舰版v2023.05
- 8 台式机专用win7 64位旗舰版系统下载官网免费版
- 9 技术员联盟ghost win7 32位旗舰完整版v2023.05
- 10 台式机专用win7 64位ghost下载