win7电脑打开文件夹就死机的解决步骤 win7打开文件夹死机怎么回事
在打开文件夹的时候,经常会遇到各种故障,就有深度技术win7旗舰版系统用户在打开文件夹的时候,遇到了假死死机的情况,很多人不知道要怎么办,其实只要简单设置一下就能避免这样的情况,现在给大家带来win7打开文件夹死机怎么回事。
具体解决方法如下:
1、打开我的电脑单击“工具->文件夹选项”。
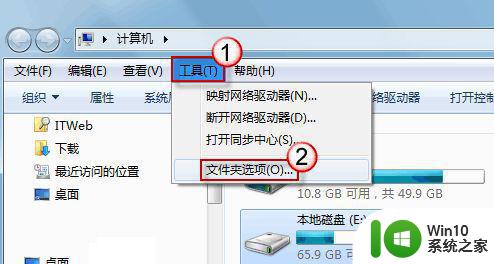
2、单击查看选项卡,勾选“在单独的进程中打开文件夹窗口”确定。
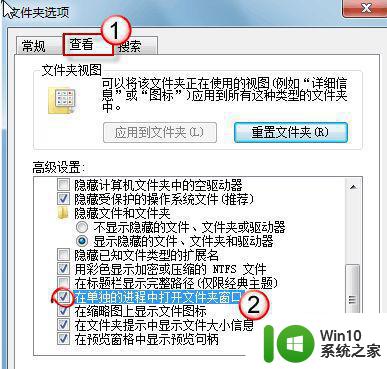
3、设置后,下次打开文件夹,不会在本窗口层打开,而是另外弹出一个窗口。而且我们会在任务管理器中就会看到两个“explorer.exe”进程,即使一个文件夹窗口卡住了,也不会影响其它文件窗口的操作。
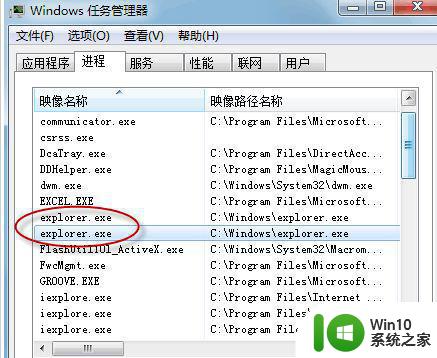
4、关闭缩略图功能
创建缩略图的操作会急剧消耗大量系统资源、直到Win 7系统出现假死现象,依次打开单击“开始→所有程序→附件→Windows资源管理器。
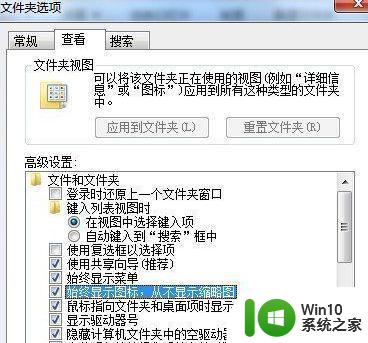
5、强制使用单独进程
1.开始→运行”命令
2.输入“regedit”命令
3.跳转到HKEY_CURRENT_USERControl PanelDesktop
4.字符串键值“WaitToKillAppTimeout”数值输入“10000”
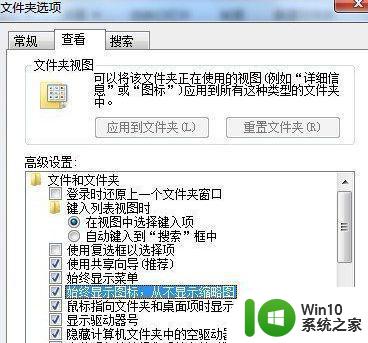
6、调整系统缺省“库”
1.首先依次单击“开始→所有程序→附件→Windows资源管理器”选项。
2.用鼠标右键单击“资源管理器”选项。
3.从弹出的快捷菜单中执行“属性”命令。
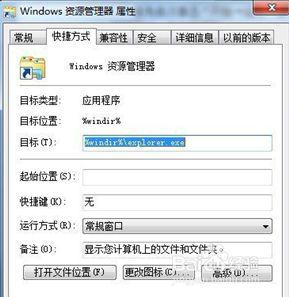
7、调整系统兼容性
1.运行一些特定的应用程序时,右击选择“属性”。
2.点选“兼容性”标签。
3.选中“以兼容性模式运行这个程序”选项,同时从该选项的下拉列表中选中 “Windows XP(Service Pack3)”,再按“确定”保存设置。
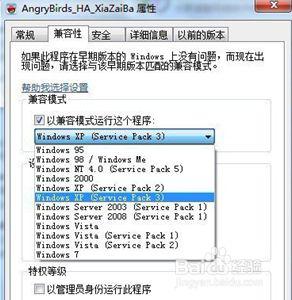
经过上面的方法就可以解决win7打开文件夹死机这个问题了,有遇到相同情况的小伙伴们可以按照上面的方法来进行解决吧,希望可以帮助到大家。
win7电脑打开文件夹就死机的解决步骤 win7打开文件夹死机怎么回事相关教程
- win7怎么打开文件夹选项 win7电脑文件夹选项在哪里打开
- win7打开文件夹太慢如何处理 win7打开文件夹卡顿怎么解决
- win7打开文件未响应卡死如何修复 win7打开文件夹卡死怎么办
- win7打开文件夹时闪烁是怎么回事 win7打开文件夹频繁闪烁解决方法
- win7文件夹打不开怎么办 win7文件夹打不开怎么修复
- win7电脑临时文件夹路径怎么打开 win7临时文件夹存放位置
- win7一打开浏览器就死机怎么解决 为什么win7只要打开浏览器就死机
- win7电脑一开网页就死机如何解决 win7打开网页后电脑死机怎么办
- win7电脑打开用户文件夹的方法 win7系统用户文件夹要怎么打开
- win7电脑打开用户文件夹的方法 win7系统用户文件夹要怎么打开
- win7打开网络文件夹弹出“位置不可用”告警的解决方法 win7打开网络文件夹位置不可用怎么办
- win7如何去掉打开文件安全警告的提示窗口 win7打开文件夹弹出窗口警告怎么回事
- 如何批量删除win7系统所有帐号的cookie 如何清除win7系统中所有用户账号的cookie
- 电脑win7插音响没声音外放如何修复 电脑win7插入音响无声音外放怎么办
- win7系统控制面板被禁用无法打开怎么办 win7系统控制面板无法打开怎么解决
- win7连接wifi名字是乱码也连不上解决方法 Win7连接WiFi名称乱码无法连接的解决方法
win7系统教程推荐
- 1 win7连接wifi名字是乱码也连不上解决方法 Win7连接WiFi名称乱码无法连接的解决方法
- 2 win7系统下禁用鼠标滚轮的解决方法 Win7系统鼠标滚轮禁用方法
- 3 win7无法删除文件夹已在另一程序打开怎么办 win7文件夹无法删除提示已在另一个程序中打开怎么办
- 4 win7电脑启动项找不到ctfmon的解决方法 win7电脑启动项缺少ctfmon的解决办法
- 5 window7电脑休眠过程不断网设置方法 Windows 7电脑休眠后无法自动连接网络解决方法
- 6 笔记本window7显示器亮度调节不见了怎么处理 笔记本窗口7显示器亮度无法调节
- 7 Windows7系统解除文件占用的最佳方法 Windows7系统如何解除文件被占用的方法
- 8 不能在w7本地计算机启动防火墙如何修复 Windows 7本地计算机无法启动防火墙怎么办
- 9 联想笔记本w7旗舰版恢复出厂设置操作方法 联想笔记本w7旗舰版恢复出厂设置步骤
- 10 win7系统错误代码0xc000012f开不了机怎么办 win7系统蓝屏错误代码0xc000012f解决方法
win7系统推荐
- 1 联想笔记本专用ghost win7 x86 安全稳定版
- 2 深度技术ghost win7 64位正式版原版下载v2023.04
- 3 惠普笔记本ghost win7 sp1 64位精简教育版下载v2023.04
- 4 番茄花园ghost win7 sp1 64位系统硬盘版v2023.04
- 5 雨林木风ghost win7 sp1 64位官方免激活版v2023.04
- 6 系统之家Windows7 64位游戏专业激活版
- 7 绿茶系统ghost win7 64位精简安装版v2023.04
- 8 台式机专用Windows7 64位 sp1安全稳定版
- 9 戴尔笔记本专用win7 64位系统镜像文件下载旗舰版纯净版
- 10 系统之家ghost win7 64位最新快速版v2023.04