win7打开文件夹时闪烁是怎么回事 win7打开文件夹频繁闪烁解决方法
win7打开文件夹时闪烁是怎么回事,Win7打开文件夹时频繁闪烁问题困扰着许多用户,这种情况给人一种不稳定的感觉,但究竟为什么会发生这种闪烁现象呢?造成这种问题的原因可能有很多,如系统故障、驱动程序冲突、硬件问题等。不过幸运的是我们可以通过一些简单的解决方法来解决这个问题,让我们的Win7系统打开文件夹时不再频繁闪烁。下面我们将介绍一些有效的解决方法,帮助您解决这一问题。
解决方法:
1、是系统中的解码器造成的,因为Windows 将会自动使用解码器进行解码并截图作为文件、文件夹图标缓存,由于解码错误无法建立缓存以导致资源管理器停止,严重错误会导致系统重启。打开电脑,使用快捷键win+r打开cmd,在“运行”中输入“gpedit.msc”;
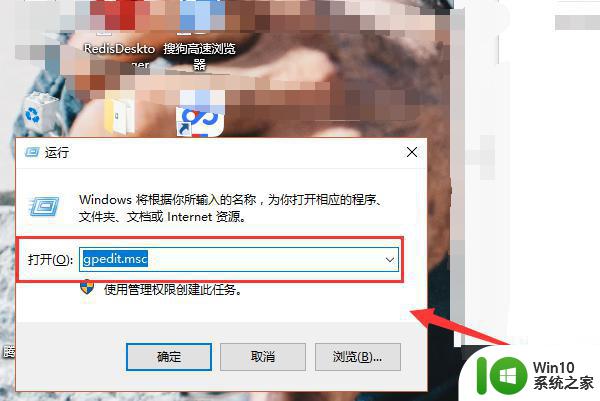
2、在“用户配置→管理模板→桌面→Active Desktop”中,点启用活动桌面属性选定“已禁用”。点禁用活动桌面属性选定“已启用”;
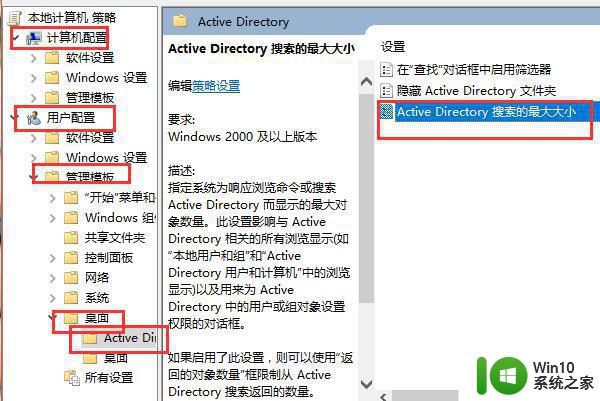
3、右击“我的电脑”,依次单击“属性/高级/性能设置”在“视觉效果”页中将“在桌面上为图标标签使用阴影”选中,单击确定即可;
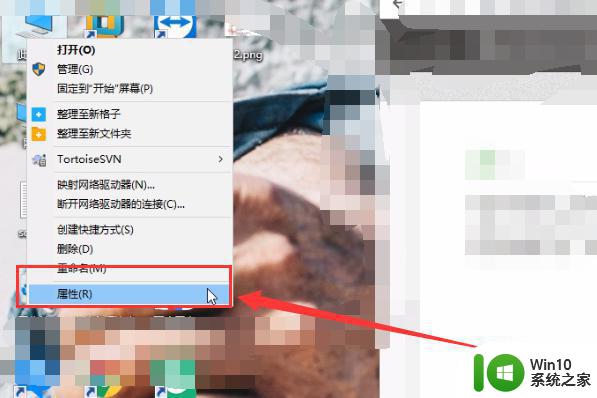
4、右键桌面空白处,在“排列图标”里去掉“锁定桌面的web项目”;

5、右击桌面空白处,依次单击“属性/桌面/自定义桌面/web”选项。将“网页”栏中的“当前主页”以及“http//......”等所有各项前面的勾全部去掉,并将下面“锁定桌面项目”前面的勾也去掉,单击确定完成设置。
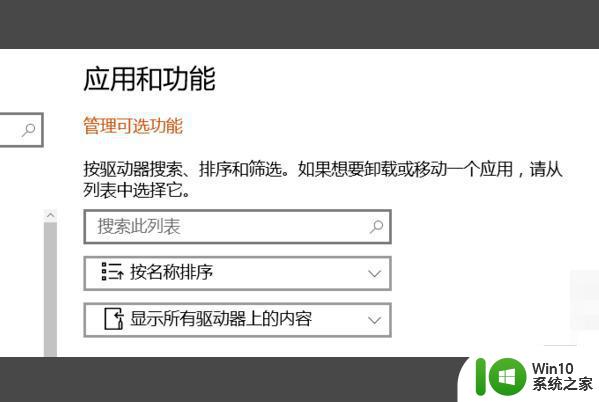
以上是关于win7打开文件夹时闪烁的解决方法,希望对需要的用户有所帮助,按照小编的步骤进行操作即可。
win7打开文件夹时闪烁是怎么回事 win7打开文件夹频繁闪烁解决方法相关教程
- WIN7 打开文件夹时出现闪烁如何处理 win7打开文件夹闪烁怎么解决
- win7打开文件看到桌面闪烁是什么原因 win7打开文件夹时屏幕闪烁怎么办
- win7打开文件夹太慢如何处理 win7打开文件夹卡顿怎么解决
- win7电脑打开文件夹就死机的解决步骤 win7打开文件夹死机怎么回事
- win7文件夹打不开怎么办 win7文件夹打不开怎么修复
- win7系统临时文件夹怎么打开 win7系统临时文件夹保存路径
- win7电脑临时文件夹路径怎么打开 win7临时文件夹存放位置
- win7怎么打开文件夹选项 win7电脑文件夹选项在哪里打开
- win7屏幕闪烁是什么原因 win7屏幕闪烁解决方法
- win7打开文件提示“事件日志文件被损坏”的解决方法 win7打开文件时提示“事件日志文件被损坏”怎么修复
- win7状态栏闪烁频繁怎么办 如何解决win7任务栏闪烁不定问题
- win7打开网络文件夹弹出“位置不可用”告警的解决方法 win7打开网络文件夹位置不可用怎么办
- win7系统下魔兽无法全屏怎么解决 win7系统魔兽无法全屏怎么设置
- 无法创建视频捕捉过滤器win7笔记本怎么解决 win7笔记本无法创建视频捕捉过滤器解决方法
- 每次打开win7office都要配置进度 word2007 每次打开都要等待配置
- win7电脑连接蓝牙耳机连接成功没有声音怎么办 win7电脑连接蓝牙耳机无声音解决方法
win7系统教程推荐
- 1 win7系统下魔兽无法全屏怎么解决 win7系统魔兽无法全屏怎么设置
- 2 每次打开win7office都要配置进度 word2007 每次打开都要等待配置
- 3 win7笔记本突然找不到wifi网络解决方法 win7笔记本wifi网络消失怎么办
- 4 window7系统软件带有盾牌标志怎么取消 Windows 7系统如何取消带有盾牌标志的软件
- 5 win7笔记本电脑不能识别外接键盘怎么办 win7笔记本外接键盘无法使用
- 6 win7系统javac命令不是外部或内部命令的具体处理方法 win7系统javac命令找不到的解决方法
- 7 win7电脑bluetooth外围设备找不到驱动程序的修复方法 win7电脑蓝牙外设驱动丢失怎么办
- 8 解决win7系统中u盘无法卸载问题的方法 win7系统中u盘无法安全移除的解决方法
- 9 win7软件的签名已损坏或失效怎么解决 Win7软件签名无效如何处理
- 10 电脑桌面图标变成白色文件了怎么办win7 win7电脑桌面图标变成白色文件怎么恢复
win7系统推荐
- 1 深度技术ghost win7 sp1 64位旗舰硬盘版下载v2023.05
- 2 雨林木风win7专业纯净版64位镜像v2023.05
- 3 雨林木风win7 64位系统装机版
- 4 电脑公司ghost win7 32位通用装机版v2023.05
- 5 深度技术ghost win7 sp1 32位官方精简版下载v2023.05
- 6 深度技术ghost windows7 32位纯净硬盘版下载v2023.04
- 7 联想笔记本专用ghost win7 x86 安全稳定版
- 8 深度技术ghost win7 64位正式版原版下载v2023.04
- 9 惠普笔记本ghost win7 sp1 64位精简教育版下载v2023.04
- 10 番茄花园ghost win7 sp1 64位系统硬盘版v2023.04