Win10操作中心无法打开的原因有哪些 如何修复Win10操作中心开关无法使用的问题
Win10操作中心是一个非常实用的功能,在使用电脑的时候经常会用到。但有时候我们会遇到操作中心无法打开的问题,这给我们带来了困扰。那么造成Win10操作中心无法打开的原因有哪些呢?如何修复Win10操作中心开关无法使用的问题呢?下面我们一起来了解一下。
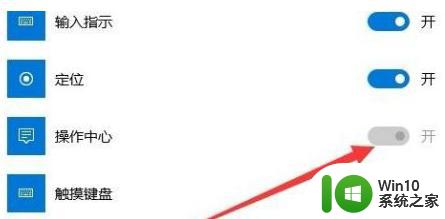
解决方法如下:
1、我们回到Windows10桌面,鼠标右键点击桌面左下角的开始按钮,在弹出菜单中选择“运行”菜单项。
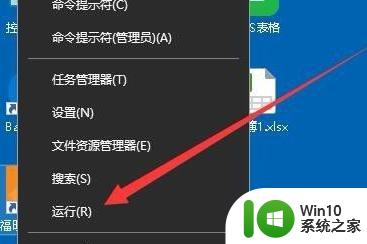
2、在打开的Windows10运行窗口中,我们输入命令gpedit.msc,然后点击确定按钮。
3、这时就会打开Windows10的本地组策略编辑器窗口,在窗口中依次点击“用户配置/管理模板/开始菜单和程序”菜单项。
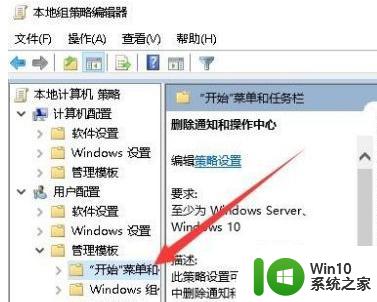
4、在右侧的窗口中找到“删除通知和操作中心”设置项,右键点击该设置项,在弹出菜单中选择“编辑”菜单项。
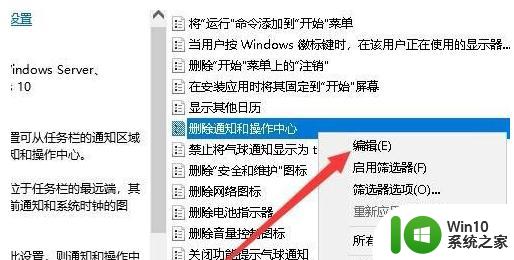
5、接下来在打开的编辑窗口中,我们选择“未配置”或是“已禁用”设置项,最后点击确定按钮。
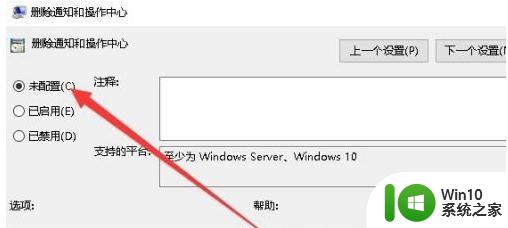
6、这时我们再次打开Windows10的设置窗口,可以看到操作中心后面的开关现在可以进行编辑了,能够设置为开或关。
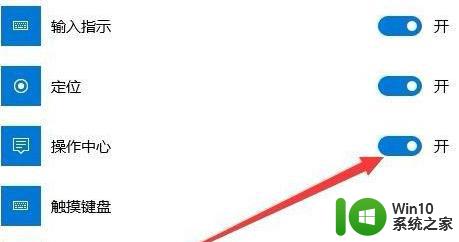
无法打开Win10操作中心的原因可能有很多,但我们可以通过一些简单的方法来修复它。例如,查看系统设置、更新驱动程序或者重新启动电脑等方式。如果以上方法都无法解决问题,就需要考虑重置或者重新安装系统,但在这些操作之前我们需要备份所有的重要数据。希望大家能够顺利修复Win10操作中心无法打开的问题,恢复正常的系统使用。
Win10操作中心无法打开的原因有哪些 如何修复Win10操作中心开关无法使用的问题相关教程
- win10的操作中心在哪里打开 win10操作中心在哪个位置打开
- 怎么打开win10里的操作中心 如何快速打开Win10操作中心
- win10操作中心无响应怎么办 win10打开操作中心闪退如何解决
- win10电脑操作中心无法打开的处理方法 win10笔记本操作中心打不开如何解决
- win10操作中心打开没反应如何解决 Win10操作中心无法打开怎么解决
- win10操作中心关闭方法 win10操作中心如何关闭
- win10电脑屏蔽操作中心消息的方法 Windows10系统如何关闭操作中心通知
- 教你解决win10操作中心变灰色的方法 win10操作中心无法打开怎么办
- w10操作中心进不去解决方法 W10操作中心无法打开的解决方法
- win10操作中心怎么找 win10操作中心在哪里
- win10开始菜单任务栏和操作中心选项为灰色不能选择的解决方法 win10开始菜单任务栏和操作中心选项为灰色不能选择的原因
- win10操作中心怎么关闭 win10如何关闭通知中心
- win10更新后老是蓝屏怎么办的解决方法 win10更新后老是蓝屏怎么解决
- win10电脑qq远程显示系统权限原因暂时无法操作怎么处理 Win10电脑QQ远程显示系统权限问题解决方法
- win10网易云播放失败请在设置中切换输出设备怎么办 win10网易云音乐播放失败怎么办
- win10 打印 点属性卡死 Win10打印机无响应无法打印怎么办
win10系统教程推荐
- 1 win10网易云播放失败请在设置中切换输出设备怎么办 win10网易云音乐播放失败怎么办
- 2 笔记本win10蓝牙搜索不到设备如何处理 笔记本电脑win10蓝牙搜索不到设备怎么办
- 3 win10宽带连接打不开双击没反应怎么办 win10宽带连接双击无反应怎么解决
- 4 win10右下角总冒出小屏幕怎么回事 Windows 10任务栏缺少桌面小图标怎么办
- 5 win10桌面图片如何固定 Win10如何设置桌面背景壁纸不被修改
- 6 win10需要使用新应用以打开此windowsdefender链接怎么解决 如何解决win10需使用新应用打开windowsdefender链接问题
- 7 win10玩war3内存不足 Win10魔兽争霸3内存不足提示怎么办
- 8 戴尔电脑w10系统自动更新后显示你的电脑未正确启动如何处理 戴尔电脑w10系统自动更新后无法正确启动解决方法
- 9 win10开机出现0xc0000001系统页面进不去如何处理 win10系统页面0xc0000001错误怎么解决
- 10 windows10 pro 20h2立体声混音卡没有了怎么恢复 Windows10 Pro 20H2立体声混音卡消失如何解决
win10系统推荐