window10锁屏壁纸在哪个文件夹里 如何设置window10锁屏壁纸轮换
更新时间:2023-06-25 12:44:32作者:xiaoliu
window10锁屏壁纸在哪个文件夹里,Windows 10 锁屏壁纸是我们每天都会看到的,它能够为我们的电脑注入一份美好的氛围,然而许多用户不知道锁屏壁纸存放在哪个文件夹里,更不知道如何设置锁屏壁纸轮换。在本文中我们将一步步为大家介绍在 Windows 10 中找到锁屏壁纸的方法以及如何设置锁屏壁纸轮换,帮助大家更好地享受 Windows 10 带来的美妙体验。
方法如下:
1、进入C盘,然后再点击进入用户这个文件夹。
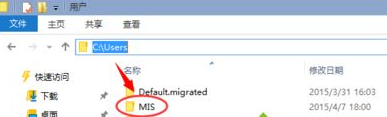
2、下面要做的就是把隐藏的文件夹给显示出来,还有把扩展名也显示出来后面用用得到的。
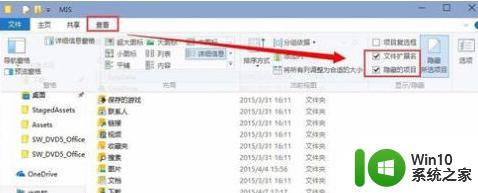
3、显示出隐藏的文件夹后后,再依次打开如下的目录。
C:UsersMISAppDataLocalPackagesMicrosoft.Windows.ContentDeliveryManager_cw5n1h2txyewyLocalStateAssets
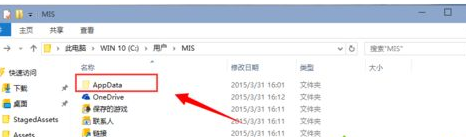
4、进入Windows聚焦下载壁纸的文夹以后,看到这些文件不是直接的图片格式,需要给它重命名一下。在任意一个文件上点击一下右键,再点击【重命名】。
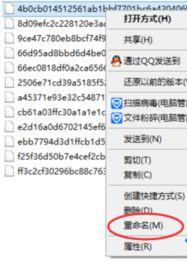
5、然后在最后面输入.jpg 再确定一下更改就可以了。
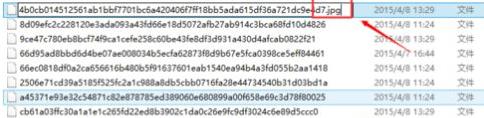
6、再打开这个文件看到的就是和壁纸一样的图片。
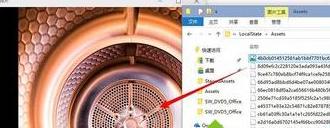
以上是关于window10锁屏壁纸存储路径的全部内容,如果你有遇到这种情况,可以按照下列方法解决,希望这篇文章能对你有所帮助。
window10锁屏壁纸在哪个文件夹里 如何设置window10锁屏壁纸轮换相关教程
- win10锁屏壁纸在哪里提取 win10如何设置提取锁屏壁纸
- windows10聚焦壁纸文件夹在哪里 win10聚焦锁屏壁纸保存路径
- window10锁屏壁纸不能换处理方法 window10锁屏壁纸无法更换解决方案
- windows10锁屏壁纸更换方法 windows10系统怎么设置锁屏壁纸
- win10如何设置动态锁屏壁纸 win10动态锁屏壁纸设置教程
- 换锁屏壁纸怎么换 windows10如何更改锁屏壁纸
- win10电脑锁屏壁纸怎么设置 win10如何设置锁屏壁纸
- win10锁屏的图片是存放在哪个位置 win10锁屏壁纸在哪个文件夹
- win10锁屏壁纸的设置方法 win10怎样更改锁屏壁纸
- win10锁屏壁纸幻灯片设置不自动轮播怎么办 win10锁屏壁纸幻灯片自动播放失效怎么解决
- win10怎么关掉锁屏壁纸 win10如何关闭锁屏背景壁纸
- windows10锁屏壁纸自动更换图片怎么设置 windows10锁屏壁纸自动更换设置方法
- win10平板模式切换的两种方法 win10平板模式切换快捷键
- win10任务栏改win7 win10怎么设置成win7风格开始菜单
- win10系统gt5的存档位置找不到解决方法 win10系统gt5存档丢失怎么办
- win10插入字符时把后面的字符自动删除怎么办 Win10插入字符后自动删除问题解决方法
win10系统教程推荐
- 1 win10任务栏改win7 win10怎么设置成win7风格开始菜单
- 2 win10提示目标文件太大 WIN10u盘无法复制文件提示目标文件过大怎么办
- 3 win10正式版系统操作中心怎么关闭 如何在Win10正式版系统中关闭操作中心
- 4 window10怎么去桌面 Win10桌面切换方法
- 5 win10怎么在电脑桌面添加便利贴工具 如何在win10电脑桌面添加便利贴工具
- 6 win10电脑控制面板没有语言设置怎么办 win10电脑控制面板中找不到语言设置
- 7 w10电脑任务管理器显示不全如何修复 w10电脑任务管理器窗口显示不全怎么办
- 8 win10任务栏卡死任务管理器无法调出怎么办 Win10任务栏无法响应怎么办
- 9 win10系统玩微软飞行模拟游戏卡在Please Wait怎么办 Win10系统微软飞行模拟游戏卡在Please Wait解决方法
- 10 win10专业版当前没有可用的电源选项 Win10电源选项消失怎么办
win10系统推荐
- 1 萝卜家园Windows10 64位专业完整版
- 2 中关村ghost win10 64位克隆专业版下载v2023.04
- 3 华为笔记本专用win10 64位系统绿色版
- 4 联想笔记本专用Ghost Win10 64位精简专业版
- 5 电脑公司ghost win10 64位官方免激活版v2023.04
- 6 雨林木风Ghost Win10 64位完美官方版
- 7 雨林木风ghost win10 32位最新精简版v2023.04
- 8 技术员联盟ghost win10 32位 精简安装版系统
- 9 东芝笔记本ghost win10 32位免激专业版v2023.04
- 10 电脑公司ghost win10 64位最新免激活版v2023.04