win10系统电脑总是假死怎么解决 win10笔记本频繁假死原因及解决办法
win10系统电脑总是假死怎么解决,近年来随着科技的高速发展,Win10系统电脑已经成为我们生活中不可或缺的一部分,许多用户却经常遇到电脑假死的问题,这不仅严重影响了工作和学习效率,还给用户带来了极大的困扰。究竟什么原因导致了Win10笔记本频繁假死呢?该如何解决这一问题呢?本文将通过分析问题的根源和提供解决办法,帮助读者解决这一困扰。
解决方法:
1、在Win10环境中以“兼容模式”运行程序,当试图在Win10系统中安装并运行相关程序时,我们可以尝试以“兼容”模式来运行。右击应用程序图标,从其右键菜单中选择“属性”项。
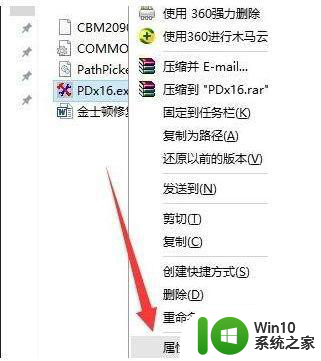
2、从打开的应用程序“属性”窗口中,切换到“兼容性”选项卡,勾选“以兼容模式运行这个程序”项,同时设置相应的运行环境,点击“确定”按钮。
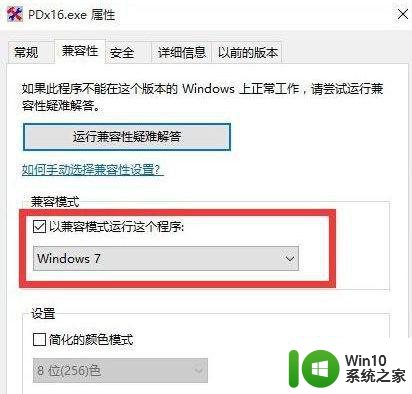
3、还有一种情况就是在运行程序时出现“程序未响应”的情况,通常情况下,当程序出现“未响应”的情况时,会自动弹出如图所示的窗口, 直接点击”关闭程序“按钮即可。
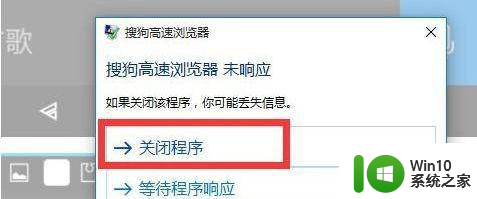
4、如果没有弹出以上强制关闭程序的窗口,则此时可以同时按“Ctrl+Alt+Del”进入系统界面,点击“任务管理器”项。

5、此时将打开“任务管理器”界面,从中找到当前未响应的进程,选中并点击右下角的“结束进程”按钮,以中止相应进程的运行。
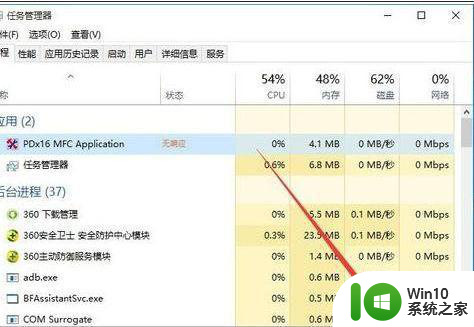
6、如果在升级到Win10正式版后频繁出现“死机”、“程序未响应”的现象时,建议将Win10系统回退到Windows之前的版本中,或者使用韩博士装机大师尝试以“全新”方式安装Win10正式版来解决此为故障。
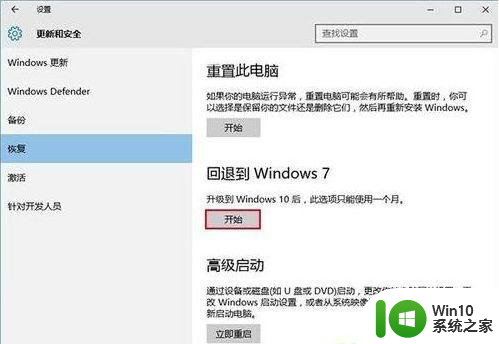
以上就是解决Windows 10系统电脑经常死机的方法,希望对大家有所帮助,如果你遇到了同样的问题,可以参考我的方法来解决。
win10系统电脑总是假死怎么解决 win10笔记本频繁假死原因及解决办法相关教程
- win10假死原因及解决方法 如何彻底解决win10假死现象
- win10频繁桌面假死修复方法 win10桌面经常假死怎么解决
- win10任务栏经常假死的解决方法 win10任务栏频繁卡死怎么办
- win10电脑经常假死怎么办 win10电脑经常假死怎么解决
- 教你解决win10任务栏假死故障 win10任务栏假死原因分析及解决方法
- win10资源管理器频繁假死怎么办 win10资源管理器多次假死解决方法
- win10间歇性假死现象怎么解决 win10间歇性假死怎么办
- win10系统桌面假死怎么办 如何处理win10系统桌面假死问题
- win10系统假死后无法操作怎么处理 win10系统假死无法重启该如何解决
- win10笔记本老是蓝屏的处理办法 win10笔记本电脑蓝屏死机原因及解决方法
- win10右键桌面就假死机修复方法 win10桌面右键假死怎么办
- win10老是未响应卡死还关不掉 win10电脑频繁死机卡住解决方法
- 笔记本玩cf两边有黑边win10怎么弄全屏 笔记本玩CF全屏设置方法
- 戴尔笔记本win10系统开启飞行模式无法关闭如何解决 戴尔笔记本win10系统飞行模式无法关闭怎么办
- win10在有网的环境下,无法联网 win10网线插好了但是无法上网怎么解决
- 电脑分屏win10未检测到其他显示器怎么办 win10电脑分屏设置未检测到其他显示器怎么办
win10系统教程推荐
- 1 戴尔笔记本win10系统开启飞行模式无法关闭如何解决 戴尔笔记本win10系统飞行模式无法关闭怎么办
- 2 win10 红警分辨率 Win10玩红警2不能全屏的原因
- 3 win10更新桌面 Win10 更新补丁导致菜单桌面重置
- 4 win10系统关机时屏幕黑了但是没有关机如何修复 win10系统屏幕黑屏但无法关机怎么办
- 5 W7\W8.1升级到W10系统需要注意哪些事项 Windows 7升级到Windows 10系统的步骤和注意事项
- 6 windows10内网ip地址怎么设置 Windows10 设置IP地址步骤
- 7 电脑win10系统开机显示americanmegatrends如何处理 电脑开机显示americanmegatrends如何解决
- 8 win10系统更新提示正在等待下载处理方法 win10系统更新提示长时间等待下载处理方法
- 9 在win10系统中出现了d3dcompiler43.dll丢失怎么办 win10系统d3dcompiler43.dll丢失解决方法
- 10 win10提示错误代码0x80070002连不上网修复方法 Win10修复错误代码0x80070002无法连接网络方法
win10系统推荐
- 1 深度技术ghost win10 32位稳定专业版v2023.05
- 2 系统之家windows10 64位专业免激活版v2023.05
- 3 中关村ghost win10 32位游戏装机版v2023.05
- 4 华硕笔记本专用win10 64位经典专业版
- 5 深度技术ghost win10 64位专业破解版v2023.05
- 6 联想笔记本专用Win10专业版64位系统镜像下载
- 7 联想笔记本专用win10 64位流畅专业版镜像
- 8 萝卜家园Windows10 64位专业完整版
- 9 中关村ghost win10 64位克隆专业版下载v2023.04
- 10 华为笔记本专用win10 64位系统绿色版