windows照片查看器无法显示图片内存不足win7怎么解决 Windows照片查看器打开图片提示内存不足win7怎么处理
更新时间:2024-04-09 12:46:46作者:xiaoliu
在使用Windows 7系统时,有时候会遇到照片查看器无法显示图片,提示内存不足的问题,这种情况可能会让用户感到困扰,但其实解决起来并不困难。通过一些简单的操作和调整,我们就可以轻松解决Windows照片查看器内存不足的问题,让我们的图片能够正常显示。接下来让我们一起来看看具体的解决方法吧。
具体方法:
1、点击屏幕右下角“开始”图标,打开“控制面板”。
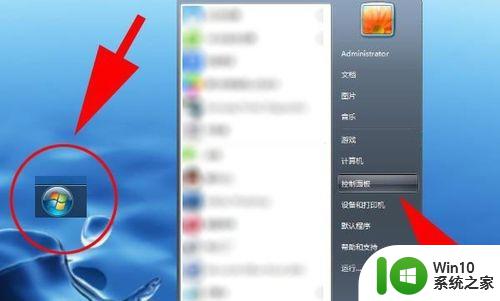
2、右上角查看方式,选择小图标,选择“颜色管理”。
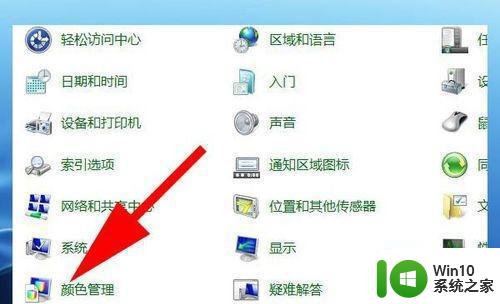
3、打开颜色管理窗口,点击“高级”。
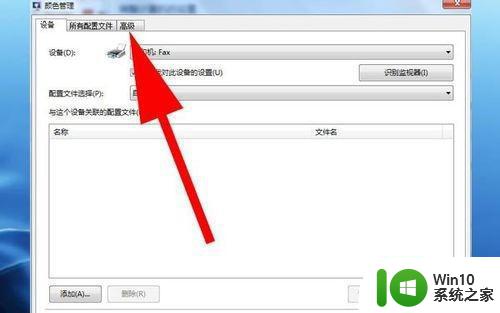
4、点击“校准显示器”。
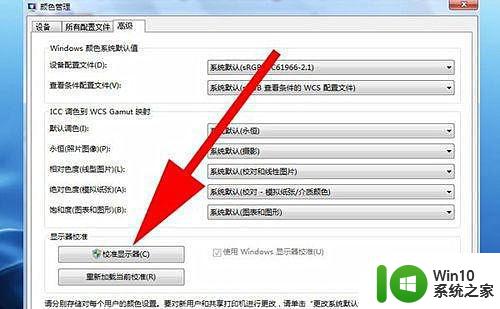
5、点击“下一步”。然后在出现的窗口中始终点击“下一步”。
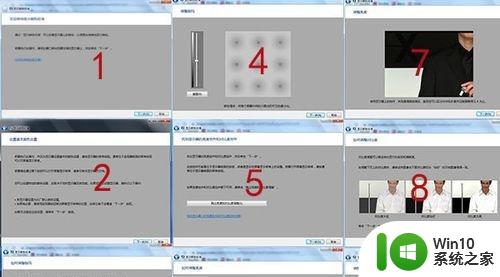
6、点击“完成”。然后继续点击“下一步”。
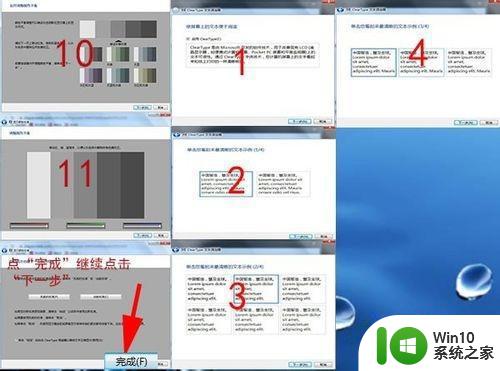
7、直到出现“您已完成对监视器中文本的调谐”,点击“完成”。
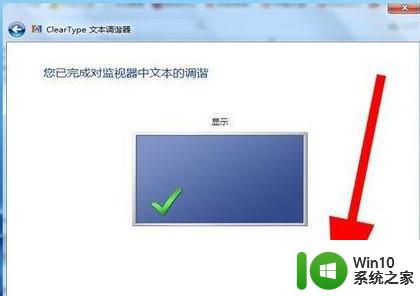
8、如果还是不能解决,那么可以使用第三方的看图工具。
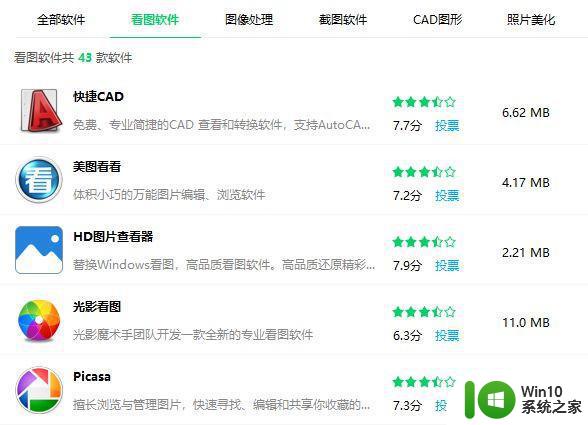
以上就是windows照片查看器无法显示图片内存不足win7怎么解决的全部内容,有遇到这种情况的用户可以按照小编的方法来进行解决,希望能够帮助到大家。
windows照片查看器无法显示图片内存不足win7怎么解决 Windows照片查看器打开图片提示内存不足win7怎么处理相关教程
- w7windows照片查看器无法显示图片内存不足如何处理 Windows照片查看器内存不足无法显示图片解决方法
- win7照片查看器内存不足解决方法 win7图片查看器无法显示图片内存不足怎么办
- 怎么解决windows照片查看器内存不足win7 Windows照片查看器内存不足win7怎么办
- 无法显示图片 计算机内存可能不足 win7 win7照片查看器无法显示图片内存不足
- win7打开图片提示windows照片查看器无法显示此图片怎么办 win7打开图片显示不出来怎么办
- win7看图片显示内存不足处理方法 win7看图片提示内存不足怎么办
- 笔记本电脑win7查看不了图片内存不足怎么办 笔记本电脑win7图片无法打开内存不足解决方法
- win7打开照片内存不足解决方法 win7打开照片显示内存不足原因分析
- window7照片查看器无法查看照片解决方法 window7照片查看器无法打开图片怎么办
- win7打开图片的时候提示内存不足的修复步骤 win7打开图片内存不足怎么办
- win7图片查看器无法打开gif图片如何解决 为什么win7自带照片查看器看不了gif
- 为何win7电脑打开不了图片说内存不足 Win7电脑打开图片显示内存不足
- win7系统网页自动保存密码功能怎么关闭/开启 win7系统如何关闭网页自动保存密码功能
- 台式win7无线适配器或访问点有问题解决方法 台式电脑win7无线适配器连接问题解决方法
- Windows7关机变重启怎么办?解决win7系统关机变重启的最佳方法 Windows7系统关机后自动重启怎么办
- win7软件的签名已损坏或失效怎么解决 Win7软件签名无效如何处理
win7系统教程推荐
- 1 win7软件的签名已损坏或失效怎么解决 Win7软件签名无效如何处理
- 2 电脑桌面图标变成白色文件了怎么办win7 win7电脑桌面图标变成白色文件怎么恢复
- 3 w7你需要提供管理员权限才能移动文件夹如何处理 如何在Windows系统中获取管理员权限以移动文件夹
- 4 win7旗舰版系统语言栏不见了如何恢复 win7旗舰版系统语言栏消失怎么办
- 5 win7显示无线适配器或访问点有问题如何修复 win7连接不上无线网络怎么办
- 6 联想台式电脑4094c-win7系统在哪里打开蓝牙 联想台式电脑4094c-win7系统如何连接蓝牙设备
- 7 电脑黑屏光标闪烁怎么解决 win7电脑开机只有光标一直闪不停怎么办
- 8 window7开机黑屏reboot and select proper boot device修复方法 Windows7开机黑屏reboot and select proper boot device解决方法
- 9 win7系统没声音扬声器未插入笔记本怎么解决 win7系统笔记本没有声音怎么解决
- 10 联想电脑笔记本win7怎么连接蓝牙音箱 联想电脑笔记本win7蓝牙音箱连接教程
win7系统推荐
- 1 雨林木风win7 64位系统装机版
- 2 电脑公司ghost win7 32位通用装机版v2023.05
- 3 深度技术ghost win7 sp1 32位官方精简版下载v2023.05
- 4 深度技术ghost windows7 32位纯净硬盘版下载v2023.04
- 5 联想笔记本专用ghost win7 x86 安全稳定版
- 6 深度技术ghost win7 64位正式版原版下载v2023.04
- 7 惠普笔记本ghost win7 sp1 64位精简教育版下载v2023.04
- 8 番茄花园ghost win7 sp1 64位系统硬盘版v2023.04
- 9 雨林木风ghost win7 sp1 64位官方免激活版v2023.04
- 10 系统之家Windows7 64位游戏专业激活版