win7照片查看器内存不足解决方法 win7图片查看器无法显示图片内存不足怎么办
更新时间:2023-06-28 14:36:34作者:yang
win7照片查看器内存不足解决方法,Win7照片查看器是我们常用的图片浏览工具之一,但有时我们可能会遇到内存不足的问题,导致无法正常显示图片,那么该如何解决这个问题呢?首先我们可以尝试关闭其他占用大量内存的程序,以释放更多的内存空间给照片查看器使用。此外我们还可以通过增加虚拟内存的大小来提升系统的内存容量。方法是右键点击“计算机”,选择“属性”,进入“高级系统设置”,在“性能”选项卡中点击“设置”,再进入“高级”选项卡,在“虚拟内存”一栏点击“更改”,选中“自动管理所有驱动器的分页文件大小”,点击“设置”,将初始大小和最大大小设置为相同的数值(建议为物理内存的1.5倍)。最后重启电脑再次打开照片查看器,相信这些操作能够帮助我们解决内存不足的问题,正常浏览图片。
解决步骤如下:
1、点击屏幕右下角“开始”图标,打开“控制面板”。
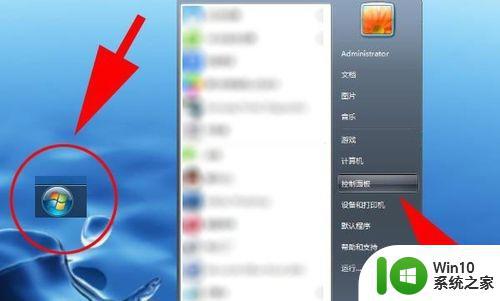
2、右上角查看方式,选择小图标,选择“颜色管理”。
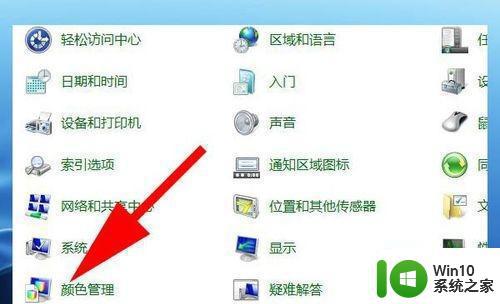
3、打开颜色管理窗口,点击“高级”。
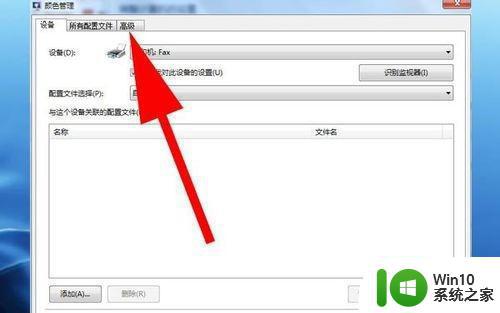
4、点击“校准显示器”。
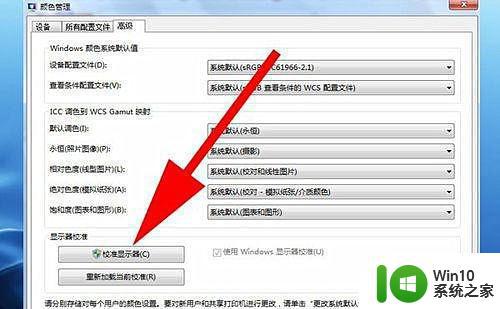
5、点击“下一步”。然后在出现的窗口中始终点击“下一步”。
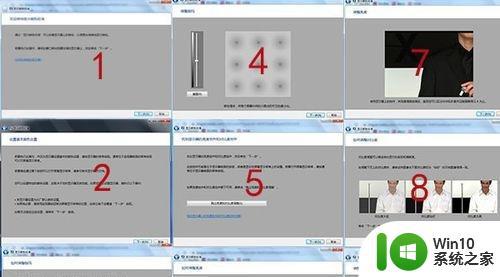
6、点击“完成”。然后继续点击“下一步”。
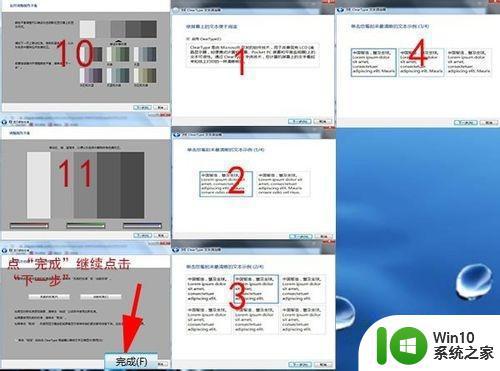
7、直到出现“您已完成对监视器中文本的调谐”,点击“完成”。
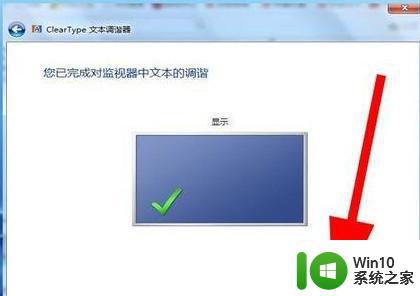
8、如果还是不能解决,那么可以使用第三方的看图工具。
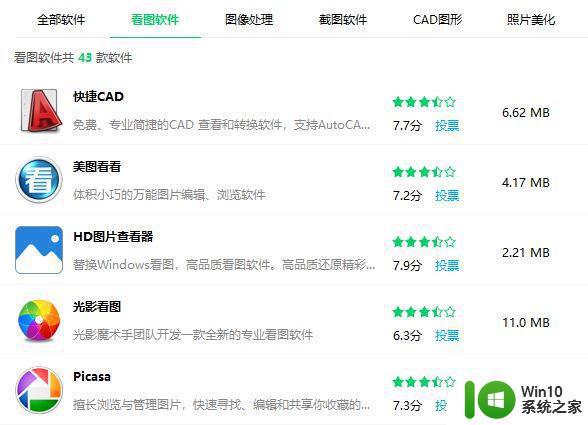
以上是win7照片查看器内存不足的解决方法,如果您遇到类似的情况,可以尝试按照这些步骤来解决问题。
win7照片查看器内存不足解决方法 win7图片查看器无法显示图片内存不足怎么办相关教程
- windows照片查看器无法显示图片内存不足win7怎么解决 Windows照片查看器打开图片提示内存不足win7怎么处理
- w7windows照片查看器无法显示图片内存不足如何处理 Windows照片查看器内存不足无法显示图片解决方法
- 无法显示图片 计算机内存可能不足 win7 win7照片查看器无法显示图片内存不足
- 怎么解决windows照片查看器内存不足win7 Windows照片查看器内存不足win7怎么办
- 笔记本电脑win7查看不了图片内存不足怎么办 笔记本电脑win7图片无法打开内存不足解决方法
- win7看图片显示内存不足处理方法 win7看图片提示内存不足怎么办
- win7打开照片内存不足解决方法 win7打开照片显示内存不足原因分析
- window7照片查看器无法查看照片解决方法 window7照片查看器无法打开图片怎么办
- win7打开图片提示windows照片查看器无法显示此图片怎么办 win7打开图片显示不出来怎么办
- 为何win7电脑打开不了图片说内存不足 Win7电脑打开图片显示内存不足
- win7图片查看器无法打开gif图片如何解决 为什么win7自带照片查看器看不了gif
- win7打开图片的时候提示内存不足的修复步骤 win7打开图片内存不足怎么办
- win7笔记本不关机合上后打开怎么屏幕不显示 win7笔记本合上后再打开屏幕黑屏怎么办
- win7笔记本电脑连接wifi受限如何修复 win7笔记本电脑wifi受限无法上网怎么办
- 电脑开机后黑屏只有一个鼠标箭头win7是什么原因如何解决 电脑开机后只有鼠标箭头没有桌面win7怎么办
- win7无法自动检测到此网络的代理设置如何处理 Win7如何手动设置网络代理
win7系统教程推荐
- 1 win7笔记本电脑连接wifi受限如何修复 win7笔记本电脑wifi受限无法上网怎么办
- 2 解决Win7系统电脑中U盘不能被识别的方法 Win7系统电脑U盘无法识别怎么办
- 3 怎么关闭win7的自动播放功能?屏蔽win7自动播放功能的方法 如何禁用win7的自动播放功能
- 4 0x570文件或目录损坏且无法读取win7如何解决 win7文件或目录损坏怎么修复
- 5 win7打开软件提示程序无法找到入口怎么办 win7打开软件提示程序无法找到入口解决方法
- 6 台式电脑装了win7系统旗舰版会闪屏怎么解决 台式电脑win7系统旗舰版闪屏怎么办
- 7 笔记本电脑win7无线网络连接后出现感叹号怎么解决 win7笔记本电脑无线网络连接后出现感叹号怎么解决
- 8 win7系统下魔兽无法全屏怎么解决 win7系统魔兽无法全屏怎么设置
- 9 每次打开win7office都要配置进度 word2007 每次打开都要等待配置
- 10 win7笔记本突然找不到wifi网络解决方法 win7笔记本wifi网络消失怎么办
win7系统推荐
- 1 雨林木风w7精简绿色版64位系统下载v2023.05
- 2 深度技术ghost win7 sp1 64位旗舰硬盘版下载v2023.05
- 3 雨林木风win7专业纯净版64位镜像v2023.05
- 4 雨林木风win7 64位系统装机版
- 5 电脑公司ghost win7 32位通用装机版v2023.05
- 6 深度技术ghost win7 sp1 32位官方精简版下载v2023.05
- 7 深度技术ghost windows7 32位纯净硬盘版下载v2023.04
- 8 联想笔记本专用ghost win7 x86 安全稳定版
- 9 深度技术ghost win7 64位正式版原版下载v2023.04
- 10 惠普笔记本ghost win7 sp1 64位精简教育版下载v2023.04