Win10安装iTunes时出现错误提示的解决方法是什么 如何解决Win10无法安装iTunes的问题
Win10安装iTunes时出现错误提示的解决方法是什么,Win10操作系统在使用iTunes时,有时候会出现无法安装或者安装过程中出现错误提示的情况,这给用户的使用带来了不便。针对这种情况,我们总结了一些解决方法,以帮助用户顺利安装和使用iTunes。下面将详细介绍如何解决Win10无法安装iTunes的问题。
1、这是在 Windows10 系统中安装 iTunes 软件报错的截图。
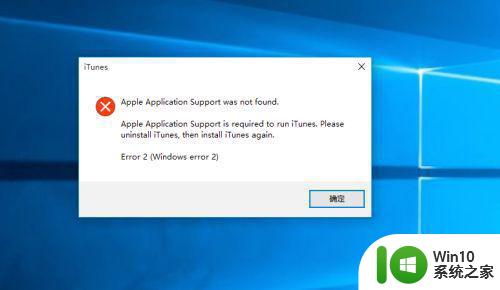
2、当遇到这样的情况时,请先在 Windows10 系统中进入控制面板,可以通过右键点击开始菜单中进入。
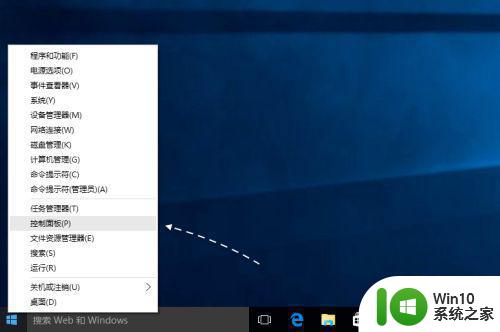
3、接下来在控制面板中,请点击【卸载程序】功能。
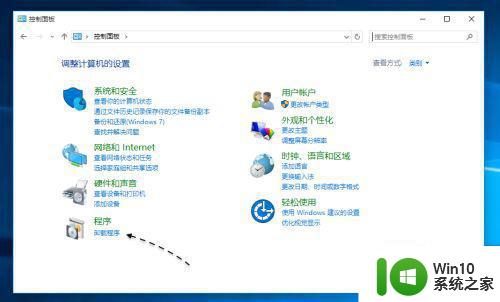
4、如果是安装中出现了问题的 iTunes 软件,此时在卸载程序窗口列表中,只看到有一个 iTunes 软件。
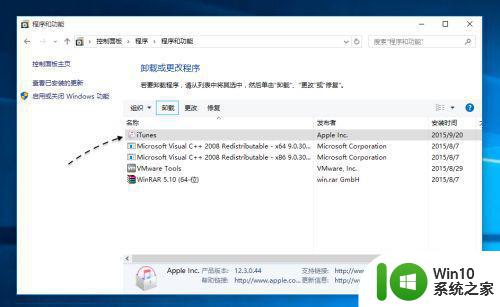
5、在正常情况下,当在 Windows 系统中正确安装 iTunes 以后,会有多个应用组件出现,如 Apple Mobile Device Support、Apple 应用程序支持、Bonjour 等。
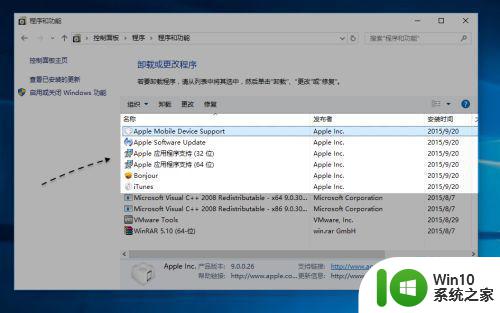
6、所以当安装不正确以后,只有一个 iTunes 肯定是不行的。此时请在卸载程序列表中,双击 iTunes 软件启动卸载程序并点击是按钮。
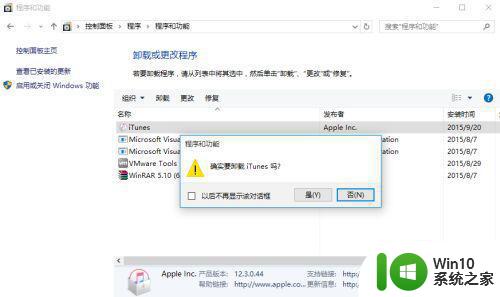
7、接着请耐心等待系统把 iTunes 软件删除。
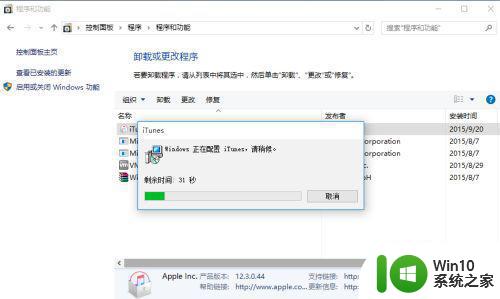
8、当删除成功以后,建议前往苹果官网下载最新的 iTunes 软件版本。
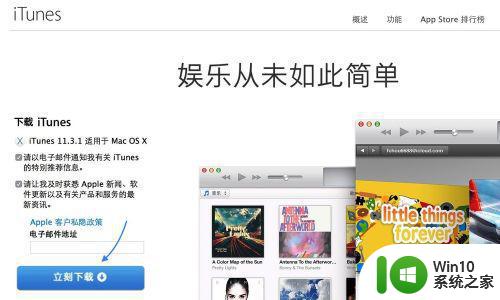
9、随后再重新安装 iTunes 软件,就可以解决问题了。

总的来说,解决Win10无法安装iTunes的问题需要多方面的尝试。可以尝试先卸载残留的iTunes文件,更新系统补丁,执行系统修复工具,关闭安全软件,清除注册表等操作。如果仍然无法解决,建议寻求专业的技术支持。希望以上方法能够帮助大家顺利安装iTunes。
Win10安装iTunes时出现错误提示的解决方法是什么 如何解决Win10无法安装iTunes的问题相关教程
- win7安装iTunes出现错误的解决方法 win7安装iTunes出现错误代码解决办法
- iTunes安装包错误怎么办 如何修复iTunes无法安装的安装包错误
- win10itunes安装失败怎么解决 win10安装itunes提示错误码怎么解决
- 如何解决win10安装Office2010出现“错误1907无法注册字体”的问题 Office2010在win10系统中安装时出现“错误1907无法注册字体”怎么办
- itunes无法安装win8系统的解决方法 win8系统安装itunes发生错误的解决方法
- itunes无法安装到电脑怎么办 安装itunes提示安装不成功的解决方法
- win7电脑无法安装itunes怎么办 win 7安装itunes失败的解决方法
- win10安装64位的Office报错无法进行安装的解决方案 win10安装64位的Office出现问题无法安装的处理方法
- 如何解决安装软件时提示“windows找不到文件”的问题 怎样避免安装软件出现“windows找不到文件”错误提示
- w7系统itunes没法安装解决方法 w7系统无法安装iTunes怎么办
- win10系统安装3dmax错误怎么办 win10安装3dmax时出现错误怎么解决
- windows7无法安装itunes怎么办 windows7无法安装itunes最新版怎么解决
- 电脑插u盘提示设备安装被策略阻止怎么解决 电脑插U盘提示设备安装被策略阻止如何解决
- win10装虚拟机win7 win10安装vmware虚拟机win7
- windows10cad安装后快速访问工具栏不显示怎么办 Windows 10 CAD安装后快速访问工具栏找不到怎么解决
- windows无法安装所需文件错误代码0x800703ee怎么解决 Windows更新出错0x800703ee怎么办
系统安装教程推荐
- 1 电脑插u盘提示设备安装被策略阻止怎么解决 电脑插U盘提示设备安装被策略阻止如何解决
- 2 windows7开机就自动下载安装垃圾软件怎么处理 Windows7如何防止开机自动下载安装垃圾软件
- 3 dnf安装失败安装包md5校验失败错误码7001263解决方法 dnf安装包md5校验失败怎么办
- 4 重装win10出现了问题oobeidps提示解决方法 win10重装出现oobeidps问题怎么办
- 5 笔记本电脑安装剑灵抽取7z. dll怎么解决 笔记本电脑剑灵安装7z. dll问题解决方法
- 6 微星Z70笔记本一键U盘装系统教程 微星Z70笔记本如何使用一键U盘装系统
- 7 windows10不停跳出正在安装新键盘怎么解决 Windows10键盘安装弹窗不断怎么办
- 8 bootcamp安装win10无法创建可引导的修复方法 bootcamp无法创建可引导
- 9 win7设备和打印机不显示安装的打印机怎么办 Win7设备无法显示已安装的打印机怎么解决
- 10 win10重装系统后软件图标不见了怎么恢复 Win10重装系统后桌面软件图标消失怎么找回
win10系统推荐
- 1 联想笔记本专用win10 64位流畅专业版镜像
- 2 萝卜家园Windows10 64位专业完整版
- 3 中关村ghost win10 64位克隆专业版下载v2023.04
- 4 华为笔记本专用win10 64位系统绿色版
- 5 联想笔记本专用Ghost Win10 64位精简专业版
- 6 电脑公司ghost win10 64位官方免激活版v2023.04
- 7 雨林木风Ghost Win10 64位完美官方版
- 8 雨林木风ghost win10 32位最新精简版v2023.04
- 9 技术员联盟ghost win10 32位 精简安装版系统
- 10 东芝笔记本ghost win10 32位免激专业版v2023.04