win10如何投屏到手机 win10如何将屏幕镜像到手机上
更新时间:2023-10-07 12:49:48作者:xiaoliu
win10如何投屏到手机,随着科技的不断发展,我们的生活中出现了越来越多的智能设备,而在这些设备中,电脑和手机无疑是我们日常生活中最常用的两种。有时候我们会遇到一些需要将电脑屏幕上的内容投射到手机上的情况,例如在做演示或者共享信息时。如何实现这样的投屏操作呢?幸运的是在Windows 10操作系统中,我们可以通过一些简单的步骤来实现这个目标。本文将介绍如何在Win10上将屏幕镜像到手机上,让我们一起来看看吧!
具体方法:
1、手机和电脑连同一个WiFi,打开win10设置窗口。
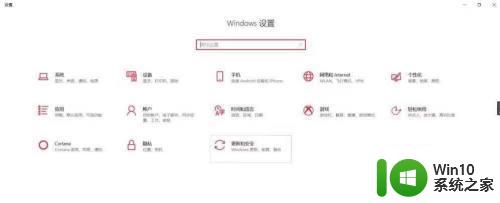
2、进入Windows设置的第一个选项系统,投影到这台电脑,将默认的始终关闭下拉项 更改为所有位置都可以。
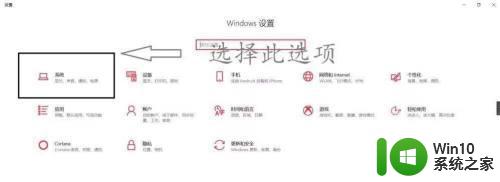
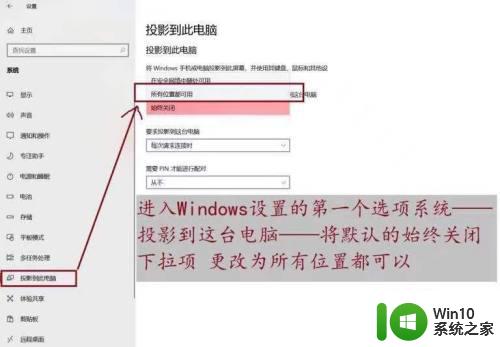
3、找到手机中的 更多连接方式无线显示 的按钮,手机会自动扫描周围的投屏设备看到自己的电脑名即可。
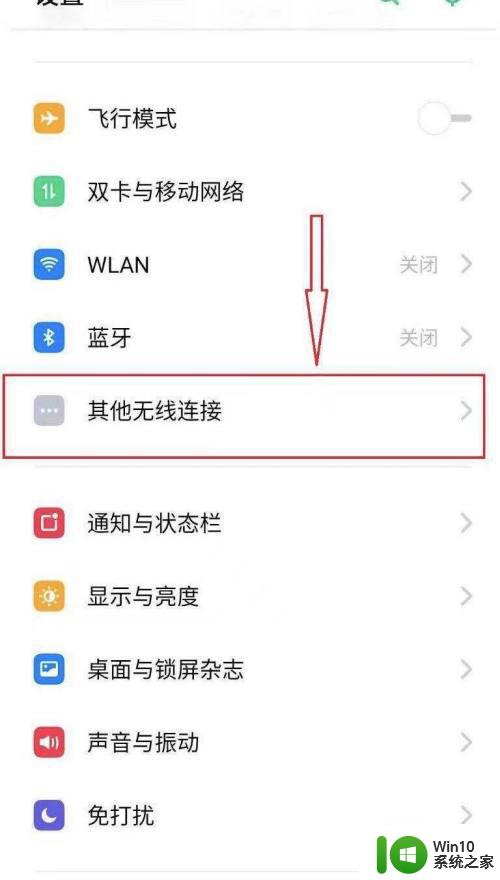
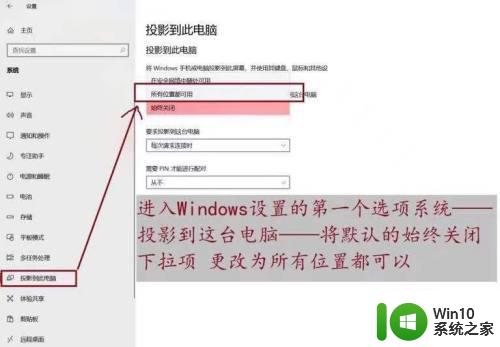
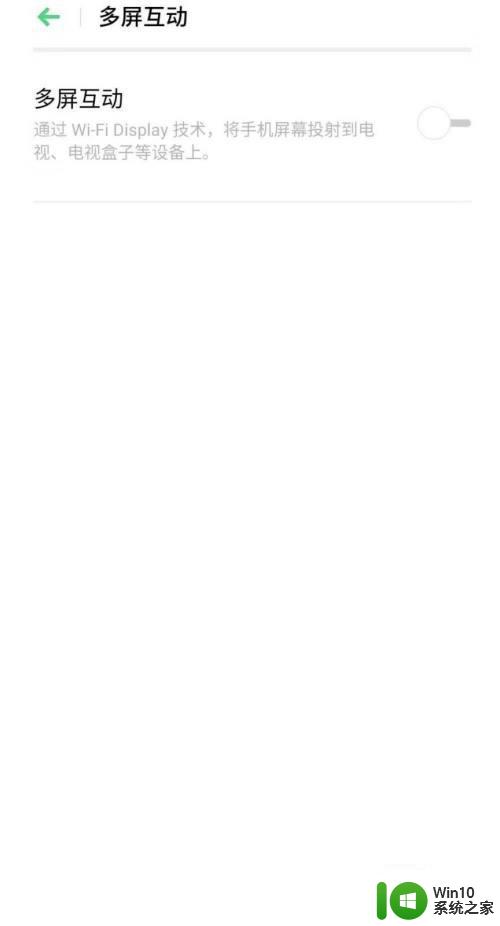
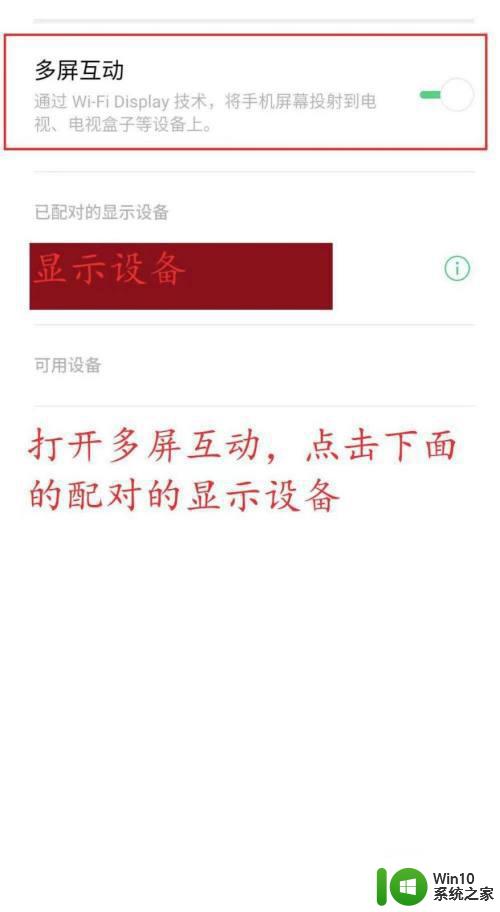
4、连接后电脑会显示连接弹窗。
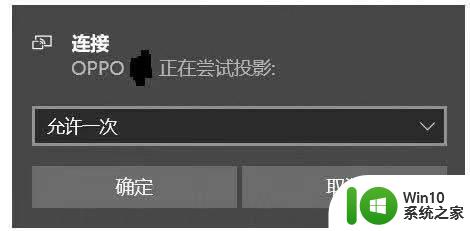
以上是如何将Win10投屏到手机的全部内容,如果遇到这种情况,您可以根据小编的操作进行解决,非常简单快速,一步到位。
win10如何投屏到手机 win10如何将屏幕镜像到手机上相关教程
- 手机dlna如何投屏到电脑win10 手机DLNA投屏到电脑Win10设置步骤
- 苹果手机怎么投屏到电脑上win10 苹果手机投屏电脑win10教程
- 手机投屏到win10的方法 怎么把手机画面投屏到win10
- 安卓手机如何通过无线投屏功能连接到电脑win10 使用什么软件能够让安卓手机成功投屏到电脑win10上
- 手机能投屏win10吗 win10手机投屏到电脑的教程
- 小米手机投屏到笔记本win10设置方法 小米手机如何在Win10笔记本上进行投屏设置
- 手机投影电脑win10屏幕设置方法 手机如何在win10上设置投影电脑屏幕
- 手机内容怎么投屏到win10电脑屏幕 window10无线投屏在哪设置
- win10手机怎么投屏到电脑 win10手机怎么投屏
- 如何在win10笔记本上投屏手机屏幕 win10笔记本手机投屏软件哪个好用
- win10连接手机投屏画面的方法 win10如何接收手机投屏
- win10如何连接电视进行投影 w10系统如何将屏幕镜像到电视上
- u教授怎么做装win10系统盘 win10系统盘制作教程
- win10 应用程序的并行配置不正确 win10应用程序无法启动并行配置不正确怎么办
- win10应用商店无法联网0x80072F7D解决方法 win10应用商店无法联网0x80072F7D错误解决方法
- win10点窗口没反应 win10开始菜单点击没反应解决方法
win10系统教程推荐
- 1 u教授怎么做装win10系统盘 win10系统盘制作教程
- 2 win10应用商店无法联网0x80072F7D解决方法 win10应用商店无法联网0x80072F7D错误解决方法
- 3 win10点窗口没反应 win10开始菜单点击没反应解决方法
- 4 Win10系统怎么保存蓝屏错误DMP文件 Win10系统如何找到并保存蓝屏错误DMP文件
- 5 win10删除公用账户 win10系统怎么删除一个账户
- 6 win10系统怎么通过命令实现定时关机 win10系统如何使用命令设置定时关机
- 7 win10无法修改程序默认打开程序怎么解决 Win10默认打开程序无法更改怎么办
- 8 win10重置修复系统的方法 Win10系统重置步骤和注意事项
- 9 win10网易云播放失败请在设置中切换输出设备怎么办 win10网易云音乐播放失败怎么办
- 10 笔记本win10蓝牙搜索不到设备如何处理 笔记本电脑win10蓝牙搜索不到设备怎么办
win10系统推荐