u盘装系统的教程 U盘装系统步骤图解
更新时间:2024-03-02 12:51:25作者:xiaoliu
随着科技的不断发展,U盘已经成为我们日常生活中不可或缺的一部分,而利用U盘来装系统也成为了许多人的选择。在这个U盘装系统的教程中,我们将会详细介绍U盘装系统的步骤,帮助大家轻松实现系统安装的目标。通过图解的方式,让每一个步骤都清晰可见,让操作更加简单易懂。无论是新手还是有经验的用户,都能够通过这个教程快速掌握U盘装系统的技巧,让电脑运行更加流畅稳定。
U盘装系统步骤图解:
1、把制作好的u盘启动盘连接至电脑,重启电脑时在看到开机画面的情况的下,快速按下启动快捷键进入到win10系统之家主菜单,利用键盘上的上下键选择【1】,并按下确定键,如下图所示:

2、进入pe,双击打开win10系统之家pe一键装机软件,这个时候,我们在下拉框中选中启动盘的win8系统镜像包,直接点击“确定”安装磁盘,如下图所示:
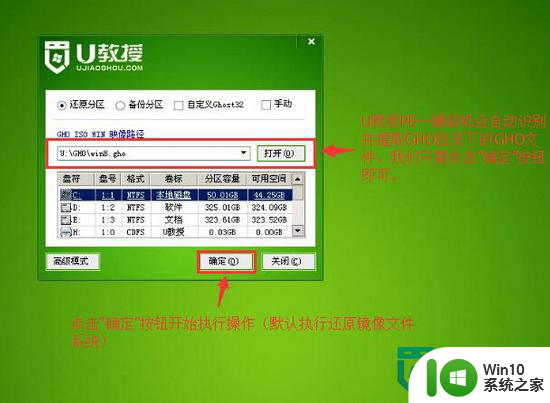
3、会看到弹跳出的提示框,我们不需要再做修改,只需要点击“确定”就可以了,如上图所示:
4、我们只需要等待磁盘格式化自动完成,便会自行释放win8镜像文件到指定的磁盘分区中,如下图所示:
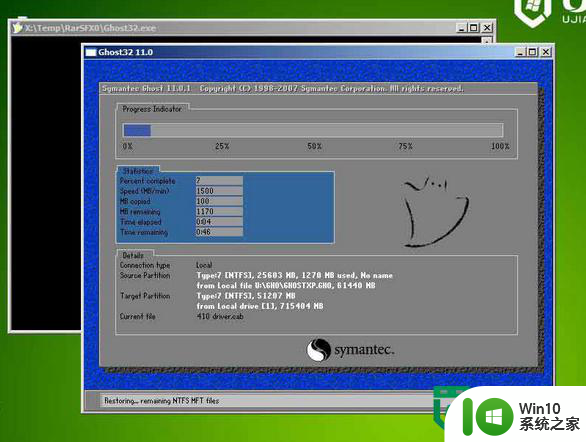
5、完成以上操作后,电脑将重启,拔出u盘,剩下的完成重装了。
以上就是u盘装系统的教程的全部内容,碰到同样情况的朋友们赶紧参照小编的方法来处理吧,希望能够对大家有所帮助。
u盘装系统的教程 U盘装系统步骤图解相关教程
- 优启通u盘系统安装教程图解 优启通u盘装系统步骤
- u教授u盘装系统教程 U盘安装系统步骤详解
- u深度u盘安装win7系统步骤 u深度u盘装系统教程win7
- xp用u盘安装图文教程 xp系统u盘安装步骤详细教程
- u教授u盘系统制作教程 U盘系统安装步骤详解
- u盘装win8系统的方法 win8系统u盘安装教程步骤详解
- win10 64位系统U盘安装教程 win10 64位系统U盘安装步骤详解
- 戴尔u盘装系统教程 戴尔笔记本u盘安装系统步骤详解
- 组装电脑装U盘安装win10系统教程步骤详解 如何使用U盘进行win10系统安装的图文教程
- u盘快速装系统教程 U盘装系统步骤详解
- 制作u盘装系统教程的方法 如何用U盘装系统的步骤
- u盘装系统的操作方法 U盘装系统教程步骤
- 笔记本装win10双显卡驱动安装错误怎么解决 笔记本装win10双显卡驱动安装失败怎么处理
- win10更新amd显卡驱动无法安装如何处理 Win10更新AMD显卡驱动失败怎么办
- w10的无线网卡驱动安装失败处理方法 w10的无线网卡驱动安装失败怎么办
- 优盘插在电脑上安装不了驱动程序怎么办 优盘插在电脑上无法识别怎么办
系统安装教程推荐
- 1 w10的无线网卡驱动安装失败处理方法 w10的无线网卡驱动安装失败怎么办
- 2 win10刚安装完太卡 重装win10系统后电脑变得卡顿怎么解决
- 3 联想笔记本无法从应用商店安装程序解决方法 联想笔记本无法从应用商店下载软件怎么办
- 4 win10安装ansys找不到启动方式解决方法 win10安装ansys启动问题解决方法
- 5 荣耀笔记本安装win7旗舰版64位系统找不到适合的驱动程序怎么办 荣耀笔记本win7系统驱动下载
- 6 u教授一键u盘启动盘如何制作 U盘制作启动盘教程
- 7 笔记本U启动盘安装系统时按快捷键无响应解决方法 笔记本电脑U盘安装系统按键无反应怎么办
- 8 window7安装office出现语言不受系统支持怎么解决 Windows7安装office语言不受支持怎么办
- 9 戴尔笔记本怎么安装win10系统 戴尔笔记本安装win10系统教程
- 10 win11垃圾软件删了又自动安装处理方法 Win11系统垃圾软件自动安装解决方法
win10系统推荐