u深度u盘安装win7系统步骤 u深度u盘装系统教程win7
通过u盘安装系统越来越方便,只需使用启动盘制作工具,比如u深度,就可以将普通u盘做成启动盘,从而给电脑安装系统。有用户制作了u深度u盘,打算给电脑安装win7系统,但是后面怎么操作就不懂了,其实u深度u盘安装win7系统步骤步骤并不难,下面小编就给大家介绍u深度u盘装系统教程win7。
一、安装准备
1、准备一个容量8G的u盘:u深度u盘启动制作教程
2、win7系统镜像下载:深度技术win7 64位完美精简版v2022.06
二、u深度u盘安装win7步骤如下
1、将准备好的win7系统镜像包放到已制作好的u深度u盘启动盘根目录中。
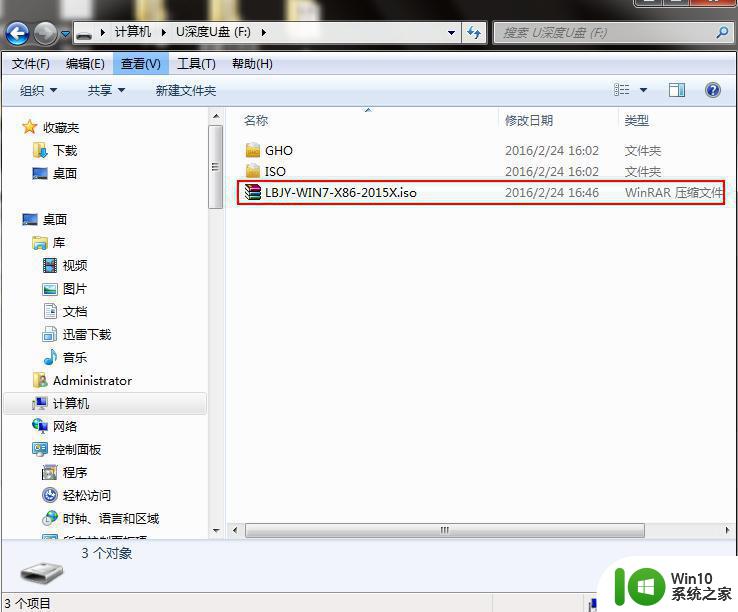
2、先将u深度u盘启动盘连接到电脑,重启电脑等待出现开机画面时按下启动快捷键,一般是F12或F11或Esc。调出下面的菜单,选择识别到的u盘,下图中General USB Flash Disk就是u盘,选择之后按enter键。

3、进入u深度主菜单,选择【02】u深度Win8PE标准版(新机器),按下回车键进入。
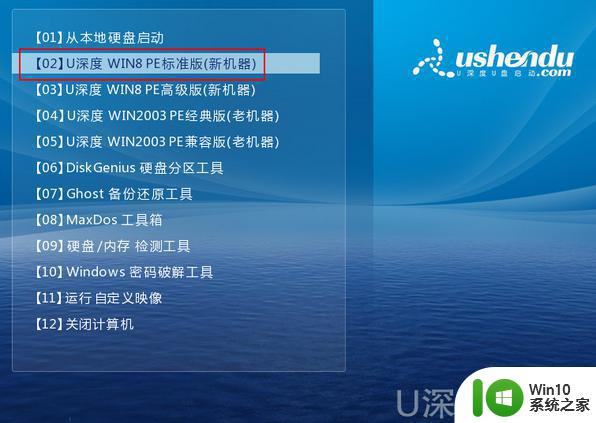
4、进入pe后会自启u深度pe装机工具,首先点击"浏览"将保存在u盘的系统镜像添加进来,接着选择c盘作为系统安装位置,点击“确定”即可。
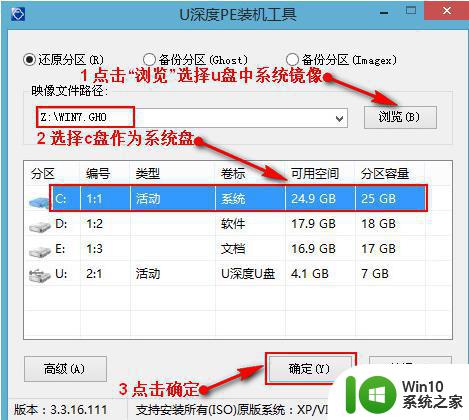
5、弹出询问提示窗口,直接按下"确定"即可。
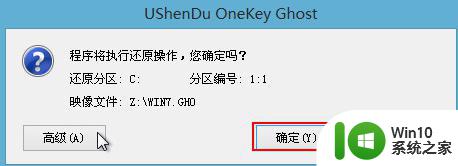
6、等待磁盘完成格式化后,就会进行win7镜像文件安装。
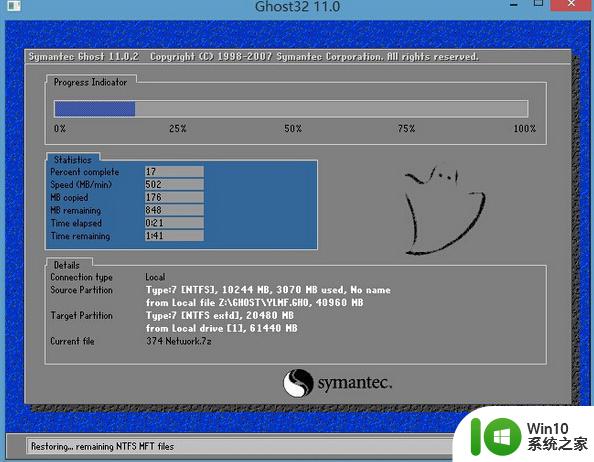
7、上面步骤执行完,要重启的时候就可以拔除u盘了,重启系统开始进行安装,无需进行操作,等待安装完成即可,最终进入系统桌面前还会重启一次。

以上就是u深度u盘安装win7系统步骤,安装过程不难,如果你还不会安装系统,可以学习下这个教程。
u深度u盘安装win7系统步骤 u深度u盘装系统教程win7相关教程
- u深度装win10系统教程图解 u深度怎么装win10系统教程
- 深度win7 32位u盘启动盘制作步骤详解 u盘安装深度win7 32位常见问题解决方案
- u盘一键安装win7系统教程 U盘安装win7系统步骤
- u盘安win7装系统教程 U盘安装Win7系统步骤
- u盘装win7系统教程 win7系统U盘安装步骤
- u教授u盘装系统教程 U盘安装系统步骤详解
- U盘装win7教程 U盘装系统ghost win7教程详细步骤
- u盘win7重装xp系统教程 U盘win7如何安装xp系统教程
- ghost win7系统u盘安装的方法 U盘安装Ghost Win7系统教程
- win10 64位系统U盘安装教程 win10 64位系统U盘安装步骤详解
- u盘启动安装系统教程 U盘安装Windows系统详细步骤
- ghost xp系统u盘安装教程 ghost xp系统U盘安装步骤
- 惠普笔记本重装系统的最佳方法 惠普笔记本如何重装系统
- win10低版本安装 在Win10系统上安装Win8.1的步骤
- 顶星主板usb启动盘如何装win10系统 顶星主板usb启动盘安装win10教程
- 微软官方工具MediaCreationToolW11制作win11启动u盘方法 使用微软官方工具MediaCreationToolW11制作win11安装U盘教程
系统安装教程推荐
- 1 win10彻底清除office2010安装文件怎样操作 如何彻底清除Win10系统中的Office2010安装文件
- 2 老电脑加装固态硬盘安装win10后速度没有明显加快如何解决 老电脑加装固态硬盘win10速度未提升怎么办
- 3 联想y410p装win7启动盘怎么做 联想y410p安装win7系统步骤
- 4 windows7安装西门子2.3后桌面显示已停止工作怎么办 Windows7西门子2.3安装后桌面显示停止工作怎么解决
- 5 w7 32位系统安装4g内存显示可用只有2.13g的解决方法 Windows 7 32位系统只识别2.13g内存解决方法
- 6 win10网络适配器是空的是主板问题吗 未安装正确的网络适配器Win10系统
- 7 u盘启动安装系统教程 U盘安装Windows系统详细步骤
- 8 win7电脑安装NET Framework出现0x800f081f错误如何解决 win7电脑安装.NET Framework遇到0x800f081f错误怎么办
- 9 win10笔记本连接投影显示重装驱动程序的详细处理方法 win10笔记本投影显示连接不上怎么办
- 10 电脑两个固态硬盘启动盘win10怎么更改 电脑如何在两个固态硬盘中选择启动盘win10
win10系统推荐
- 1 技术员联盟ghost win10 32位 精简安装版系统
- 2 东芝笔记本ghost win10 32位免激专业版v2023.04
- 3 电脑公司ghost win10 64位最新免激活版v2023.04
- 4 深度技术ghost win10 32位升级稳定版
- 5 联想笔记本专用win10 64位家庭中文版免激活
- 6 系统之家ghost win10 64位极速正式版下载v2023.04
- 7 华硕笔记本windows10 32位官方精简版v2023.04
- 8 萝卜家园ghost win10 64位游戏安装版下载v2023.04
- 9 华硕笔记本专用Windows10 64位版优化版
- 10 系统之家windows10 32位专业版原版下载v2023.04