win10护眼设置步骤 win10护眼模式如何开启
更新时间:2024-03-19 12:51:50作者:xiaoliu
在现代社会中人们对电子产品的依赖越来越大,而长时间使用电子设备对眼睛的伤害也越来越严重,为了保护视力,Win10系统提供了护眼设置功能,用户可以根据自己的需求来调整屏幕的亮度和色温,以减少对眼睛的刺激。想要开启Win10的护眼模式,只需按照简单的步骤进行设置即可,让我们一起来了解一下吧!
具体方法如下:
1、首先,我们按下Win+R快捷键,打开运行按钮。
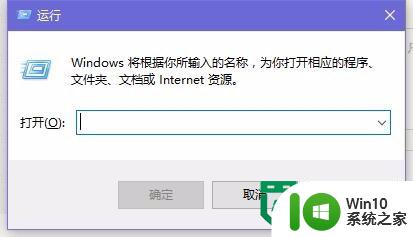
2、然后,输入regedit,打开注册表编辑器。
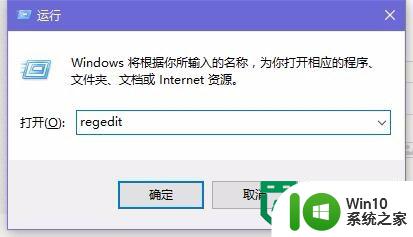
3、依次在左侧树状菜单中展开:HKEY_CURRENT_USER\Control Panel\Colors
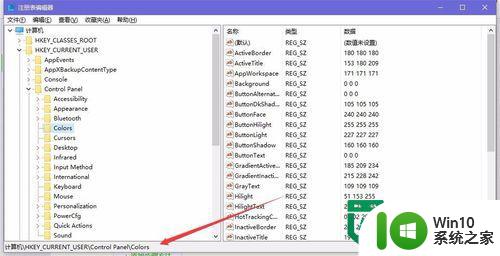
4、然后我们寻找到右侧的Windows选项卡。
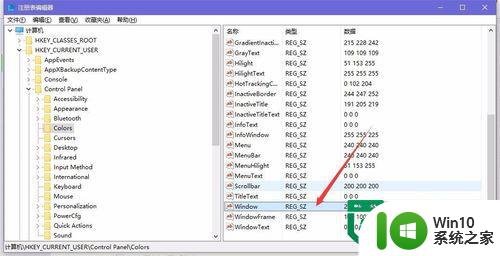
5、双击打开编辑字符串按钮。
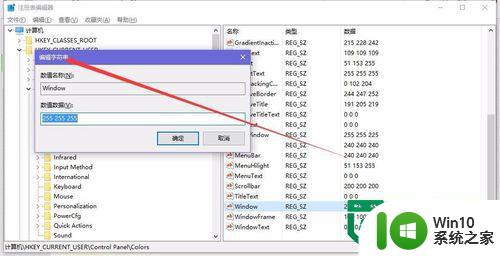
6、然后,将数值255 255 255(默认是白色背景)三组颜色数值改成202 234 206(淡绿色),完成后,点击下方的“确定”保存
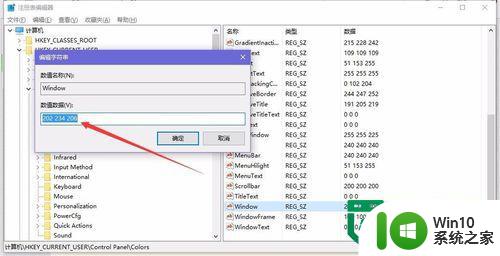
7、继续找到注册表的路径:[HKEY_LOCAL_MACHINE\SOFTWARE\Microsoft\Windows\CurrentVersion\Themes\DefaultColors\Standard]同样再在右侧找到「Windows」双击打开,将默认的数据值 ffffff 改成 caeace 完成后,点击下方的确定保存
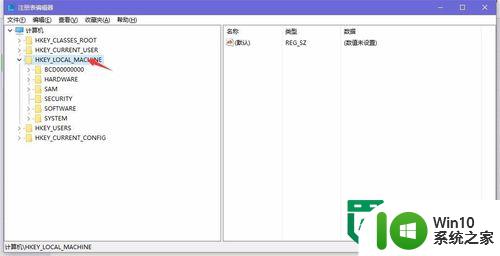
以上就是win10护眼设置步骤的全部内容,还有不清楚的用户就可以参考一下小编的步骤进行操作,希望能够对大家有所帮助。
win10护眼设置步骤 win10护眼模式如何开启相关教程
- win10如何设置护眼豆沙模式 win10豆沙绿护眼模式设置步骤
- win10电脑屏幕护眼模式怎么设置 win10电脑如何设置护眼模式
- win10系统怎么设置护眼模式 win10系统如何设置护眼模式
- win10电脑绿色护眼模式设置步骤 win10电脑如何开启绿色护眼模式
- win10电脑弄成护眼模式设置方法 电脑护眼模式怎么设置win10
- 电脑如何开护眼模式win10 电脑怎么开护眼模式win10
- win10电脑如何设置护眼模式 怎样在电脑win10上调节护眼模式
- win10怎么设置护眼模式 win10如何设置护眼绿色
- windows10护眼模式在哪里设置 windows10护眼模式怎么开启
- win10电脑屏幕护眼模式设置方法 windows护眼模式怎么设置
- win10笔记本护眼模式设置方法 win10笔记本护眼模式开启步骤详解
- 图文教你关闭win10护眼模式 win10不小心开启护眼模式怎么关
- win10电脑右下角的小喇叭不见了处理方法 win10电脑右下角的小喇叭消失怎么办
- windows10内网ip地址怎么设置 Windows10 设置IP地址步骤
- win10系统的edge浏览器能兼容税务增值税发票开票吗? Win10系统Edge浏览器如何打开兼容模式
- w10打不开d盘提示没有权限解决方法 w10打不开d盘怎么办
win10系统教程推荐
- 1 windows10内网ip地址怎么设置 Windows10 设置IP地址步骤
- 2 电脑win10系统开机显示americanmegatrends如何处理 电脑开机显示americanmegatrends如何解决
- 3 win10系统更新提示正在等待下载处理方法 win10系统更新提示长时间等待下载处理方法
- 4 在win10系统中出现了d3dcompiler43.dll丢失怎么办 win10系统d3dcompiler43.dll丢失解决方法
- 5 win10提示错误代码0x80070002连不上网修复方法 Win10修复错误代码0x80070002无法连接网络方法
- 6 win10磁盘突然100% 电脑磁盘100%解决方法
- 7 更新win10系统后gta5玩不了如何处理 win10系统更新后GTA5无法启动怎么解决
- 8 win10开机无法联网 Win10开机无法上网怎么解决
- 9 win10背景设置已由组织隐藏或管理的详细处理方法 win10背景设置被组织隐藏或管理怎么办
- 10 Win10怎么设置5.1声道?Win10设置5.1声道方法 Win10如何调整声道设置为5.1
win10系统推荐
- 1 深度技术ghost win10 32位稳定专业版v2023.05
- 2 系统之家windows10 64位专业免激活版v2023.05
- 3 中关村ghost win10 32位游戏装机版v2023.05
- 4 华硕笔记本专用win10 64位经典专业版
- 5 深度技术ghost win10 64位专业破解版v2023.05
- 6 联想笔记本专用Win10专业版64位系统镜像下载
- 7 联想笔记本专用win10 64位流畅专业版镜像
- 8 萝卜家园Windows10 64位专业完整版
- 9 中关村ghost win10 64位克隆专业版下载v2023.04
- 10 华为笔记本专用win10 64位系统绿色版