win10如何修改计算机启动顺序 win10双系统启动顺序设置方法
更新时间:2023-07-23 12:54:48作者:jiang
win10如何修改计算机启动顺序,在使用双系统的情况下,我们有时候需要根据实际需求来修改计算机的启动顺序,而在Windows 10操作系统中,修改计算机启动顺序并不是一项复杂的任务。通过简单的设置,我们可以轻松地改变系统启动时的默认顺序,从而满足个性化需求。接下来我们将介绍一种简单的方法来修改Windows 10双系统的启动顺序,让您轻松掌握这项技巧。
具体步骤如下:
1、点击windows 开机菜单,找到“文件资源管理器”单击,如下图所示。
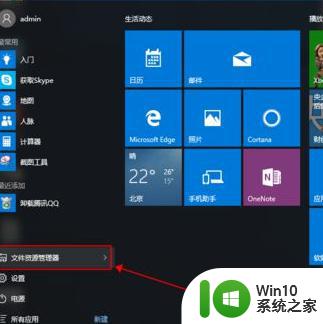
2、找到左侧的“此电脑”,单击右键,选择【属性】。
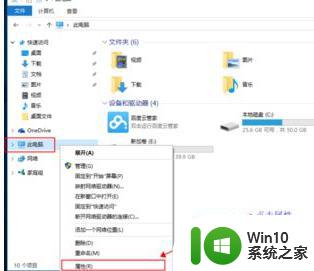
3、进入系统版面,点击左侧的【高级系统设置】。
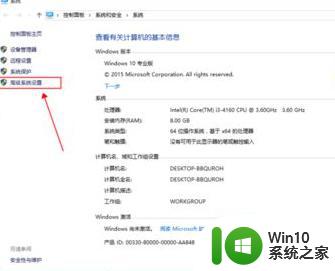
4、弹出系统属性对话框,选择【高级】下的“启动和故障恢复”项的设置,对开机项进行设置。
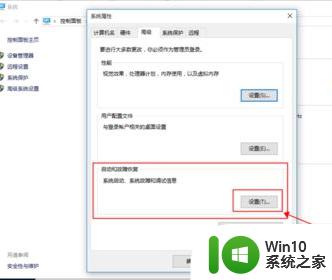
5、对弹出的话框,“系统启动”-->默认操作系统,选择你想要设置的开机启动系统。
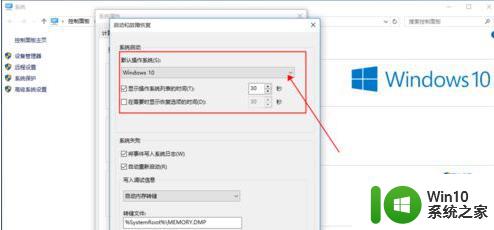
6、小编安装的是双系统,现在默认开机时win10,改成默认开机win7,点击确认.重启后默认系统选择就是win7啦。
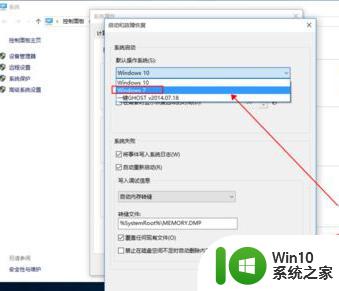
以上就是如何修改计算机启动顺序的全部内容,有需要的用户可以根据小编的步骤进行操作,希望对大家有所帮助。
win10如何修改计算机启动顺序 win10双系统启动顺序设置方法相关教程
- win10调整输入法顺序的方法 win10如何设置默认的输入法顺序
- win10设置输入法顺序的方法 win10怎么调整输入法顺序
- win10让程序开机启动的方法 win10怎么设置程序开机启动
- win10如何设置程序开机自启动 win10添加启动项的方法及步骤
- win10修改默认输入法顺序的方法 如何在win10上调整输入法排列顺序
- win10调整文件夹顺序的方法 win10调整文件夹顺序的步骤
- win10文件夹里如何按照时间排序调整文件顺序 win10文件夹里如何按照名称排序调整文件顺序
- win10输入法如何调整顺序 如何将常用输入法设置为win10的首选排列顺序
- win10怎么设置电脑输入法切换顺序 怎么设置w10默认输入法顺序
- win10如何添加自定义启动项 在win10中设置启动程序的方法
- win10禁止程序自动启动的设置方法 如何关闭win10自动启动程序
- win10如何修改开机启动项 win10修改开机启动项的方法
- win10电脑收不到更新通知怎么解决 win10电脑无法收到更新通知怎么办
- 怎么确定电脑能不能升级Win10系统 电脑Win10系统升级要求
- win10电脑360极速浏览器卡顿解决方法 win10电脑360极速浏览器卡顿怎么办
- windows10开机黑屏很久才能进桌面如何修复 windows10开机黑屏进桌面缓慢的解决方法
win10系统教程推荐
- 1 win10电脑360极速浏览器卡顿解决方法 win10电脑360极速浏览器卡顿怎么办
- 2 为什么qq飞车在win10系统会显示缺少flash插件 在win10系统中缺少flash插件导致qq飞车无法运行
- 3 win10强制关机 安全模式 win10开机无法进入安全模式怎么办
- 4 win10无线已连接,但图标显示地球 win10网络连接显示地球图标但上不了网怎么办
- 5 win10清除共享文件夹访问密码 Win10如何取消共享文件夹访问密码设置
- 6 win10自动更新服务禁用后又自动开启怎么办 win10自动更新服务禁用后仍然自动开启怎么办
- 7 win10设置了开机启动却不启动 win10系统蓝屏无法启动怎么解决
- 8 win10点击setup.exe没有反应打不开怎么解决 win10点击setup.exe无反应无法打开怎么办
- 9 win10快速更新 win10系统快速更新方法
- 10 win10多任务处理图标不见了 Win10任务栏图标消失恢复方法
win10系统推荐
- 1 惠普笔记本ghost win10 32位稳定旗舰版v2023.05
- 2 系统之家ghost win10 64位官方精简版
- 3 深度技术ghost win10 64位最新免费版v2023.05
- 4 萝卜家园win10 64位中文官方版
- 5 绿茶系统ghost win10 64位家庭优化版下载v2023.05
- 6 深度技术ghost win10 32位稳定专业版v2023.05
- 7 系统之家windows10 64位专业免激活版v2023.05
- 8 中关村ghost win10 32位游戏装机版v2023.05
- 9 华硕笔记本专用win10 64位经典专业版
- 10 深度技术ghost win10 64位专业破解版v2023.05