win10壁纸设置gif壁纸的方法 win10怎么设置动态壁纸
更新时间:2023-01-11 12:54:58作者:cblsl
win10系统壁纸是可以自定义设置的,一般情况下,大家会把好看的图片当做壁纸,但静态壁纸永久后有的用户想要更好动态壁纸,那win10壁纸设置gif壁纸的方法呢?针对这一问题,今天小编为大家带来的就是关于win10怎么设置动态壁纸。
具体方法如下:
1、打开浏览器打开百度首页搜索【动态桌面】,选择第一个,点击进入。
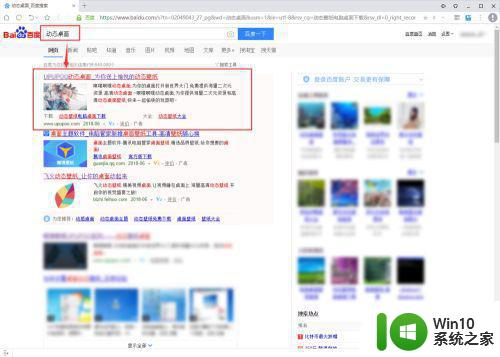
2、在首页点击【正式版下载】按钮,下载软件安装包。
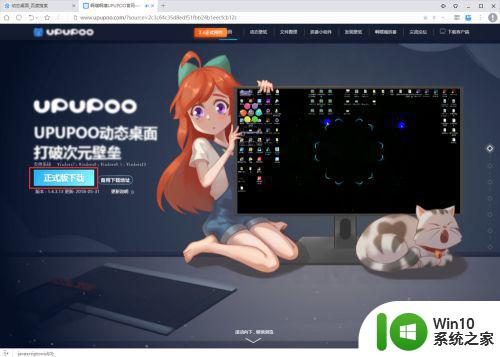
3、下载完成后双击打开安装包进行安装。建议把软件安装到D盘中。
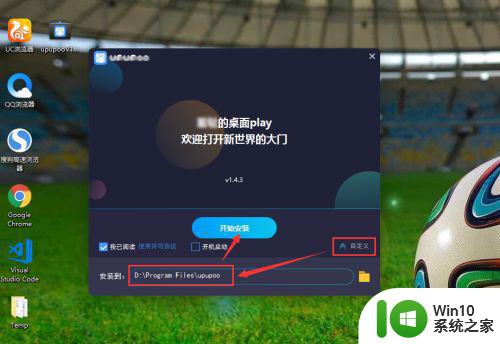
4、安装完成后,双击启动更换动态桌面壁纸的软件,软件会自动为你更换一张动态壁纸。
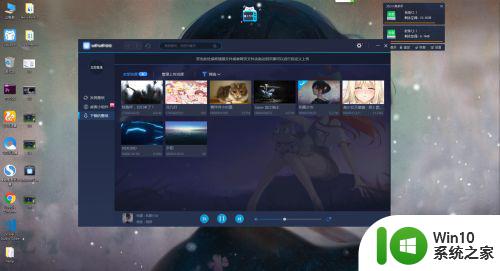
5、在左侧点击【发现壁纸】,在顶部选择【视频】,在下方找自己喜欢的动态壁纸,可以点击预览图片打开新的页面。
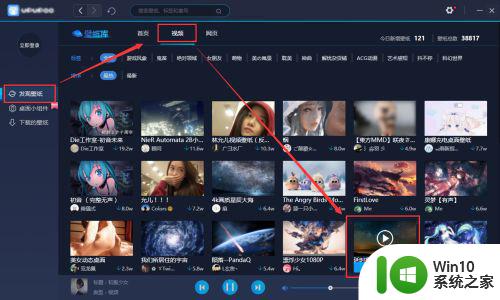
6、在新的页面中可以预览动态壁纸的效果,如果喜欢,可以直接点击【下载】按钮。
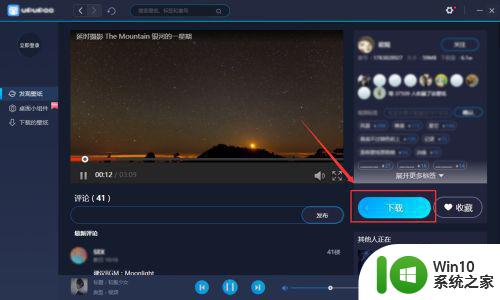
7、这时提示需要登录账号,我们可以直接用QQ快捷登录,再点击下载就可以了。
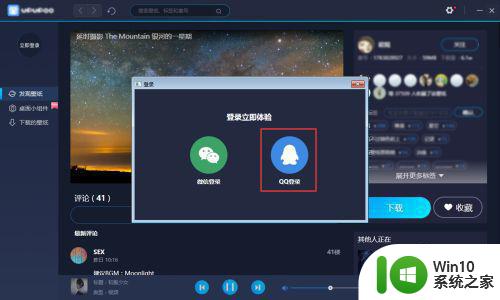
8、现在完成后,在左侧点击【下载的壁纸】,找到下载好的壁纸或者你想使用的动态壁纸,双击就可以应用在桌面壁纸上了。
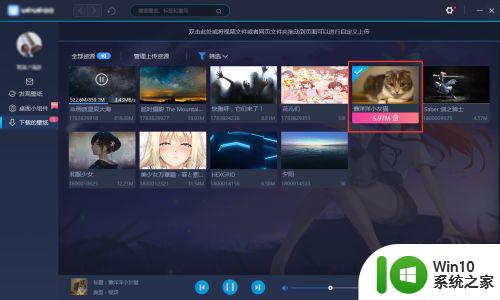
上面给大家分享的就是win10怎么设置动态壁纸啦,有需要的用户可以按照上面的方法来操作哦。
win10壁纸设置gif壁纸的方法 win10怎么设置动态壁纸相关教程
- win10设置动态壁纸的方法 win10动态壁纸设置教程
- win10电脑设置动态壁纸方法 win10电脑动态壁纸设置教程
- win10设置桌面动态壁纸的详细步骤 win10怎么设置动态壁纸
- win10桌面动态壁纸怎么设置 win10如何设置桌面动态壁纸
- win10桌面如何设置动态壁纸 win10如何设置动态壁纸
- win10如何设置动态锁屏壁纸 win10动态锁屏壁纸设置教程
- win10动态壁纸设置步骤详解 win10动态壁纸设置教程
- win10如何设置个性化动态壁纸 win10动态壁纸自定义设置教程
- win10电脑如何设置动态壁纸 win10如何设置桌面动态壁纸
- win10中steam如何设置动态壁纸 win10利用steam实现动态壁纸的教程
- win10如何设置动态壁纸 win10怎么弄动态壁纸
- win10设置壁纸的方法 win10怎么设置壁纸
- win10如何用注册表关闭管理员权限 Win10注册表权限更改无法保存
- 如何将视频设置为win10的屏保 WIN10如何禁用电脑屏保
- 耳机插win10电脑上可以听但麦不能说话如何解决 win10电脑耳机插上可以听声音但麦克风无法使用怎么办
- windows10启动桌面键盘的方法 Windows10如何使用键盘快捷键启动桌面
win10系统教程推荐
- 1 Win10桌面右下角显示“激活windows10转到设置以激活windows”如何解决 Win10桌面右下角显示“激活windows10转到设置以激活windows”解决方法
- 2 win10自带录制怎么录制视频 win10自带录屏功能怎么设置
- 3 win10笔记本不能关机重启点什么都没反应怎么办 Win10笔记本按下关机键无反应如何解决
- 4 win10高清音频管理器设置没有了怎么解决 win10高清音频管理器设置消失怎么办
- 5 win10你的电脑未正确启动安全模式进入怎么解决 Win10电脑启动失败安全模式进入方法
- 6 win10控制面板里找不到要卸载的程序 win10控制面板无法卸载软件怎么办
- 7 win10激活windows转到设置以激活windows怎么解决 win10激活失败怎么办
- 8 win10自带局域网聊天工具 win10局域网共享设置方法
- 9 win10系统开机提示0xc000007b无法正常启动修复方法 win10系统开机提示0xc000007b错误修复方法
- 10 快速解决win10无限重启安全模式进不去方法 win10无限重启安全模式进不去怎么办
win10系统推荐
- 1 电脑公司ghost win10 64位官方免激活版v2023.04
- 2 雨林木风Ghost Win10 64位完美官方版
- 3 雨林木风ghost win10 32位最新精简版v2023.04
- 4 技术员联盟ghost win10 32位 精简安装版系统
- 5 东芝笔记本ghost win10 32位免激专业版v2023.04
- 6 电脑公司ghost win10 64位最新免激活版v2023.04
- 7 深度技术ghost win10 32位升级稳定版
- 8 联想笔记本专用win10 64位家庭中文版免激活
- 9 系统之家ghost win10 64位极速正式版下载v2023.04
- 10 华硕笔记本windows10 32位官方精简版v2023.04