笔记本Win10如何连接5G频段的WiFi网络 Win10笔记本无法连接5G WiFi怎么办
更新时间:2023-05-30 12:55:12作者:jiang
笔记本Win10如何连接5G频段的WiFi网络,如今随着技术的不断发展,越来越多的设备支持连接5G频段的WiFi网络,然而很多Win10笔记本用户却遇到了无法连接5G WiFi的问题。这究竟是什么原因导致的呢?要如何解决呢?下面我们就一起来看看。
解决方法:
1、首先右键单击右下角的Wi-Fi连接图标,在菜单中选择打开网络共享中心。
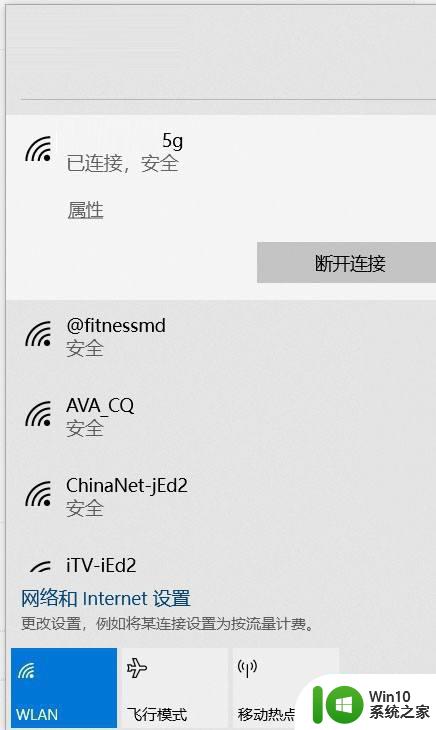
2、在网络共享中心的网络状态下,点击更改适配器选项。
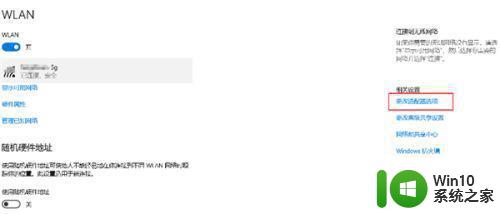
3、在打开的网络连接里,找到自己的无线网络右键单击,选择属性。
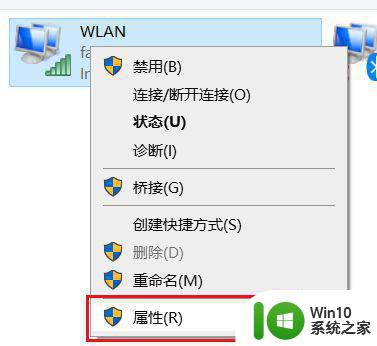
4、在弹出的WLAN属性中,点击配置。
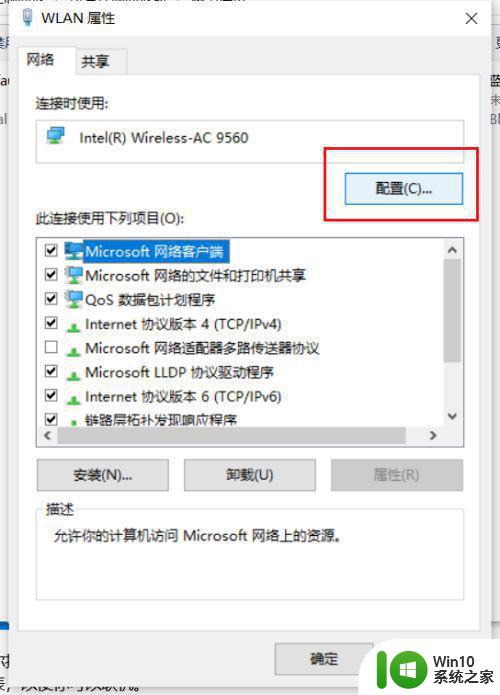
5、在无线网卡属性中(注意这里是无线网卡的属性),切换上方选项卡到高级项,然后在左下方属性中下拉滚动条,找到首选频带,此时在右侧值中,选择首选5.2GHz频带。这样一来,在混合Wi-Fi的网络中电脑会优先连接5G模式Wi-Fi。只有在5G信号覆盖不到的地方才会连接这个2.4GWi-Fi信号。当然,如果你的无线网卡只支持2.4G频带是找不到此设置的哦。
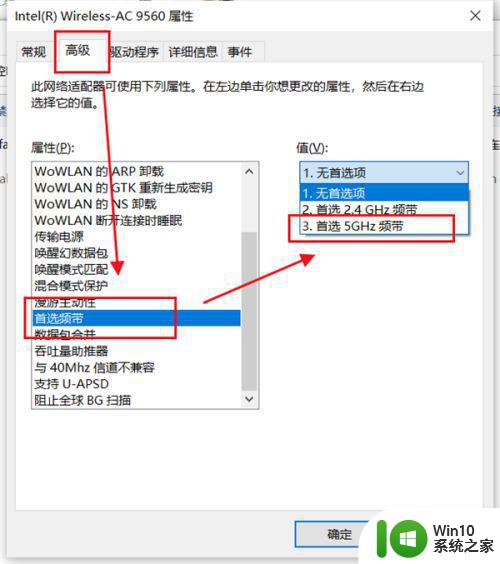
以上就是笔记本Win10如何连接5G频段的WiFi网络和Win10笔记本无法连接5G WiFi怎么办的全部内容,按照小编的步骤操作,希望能够帮助到大家。
笔记本Win10如何连接5G频段的WiFi网络 Win10笔记本无法连接5G WiFi怎么办相关教程
- 笔记本电脑win10找不到wifi网络如何解决 笔记本win10无法连接到wifi网络怎么办
- 联想笔记本win10怎么连接wifi Win10系统联想笔记本连接wifi教程
- win10笔记本电脑无线网络连接不可用怎么办 win10笔记本电脑有线网络连接不可用解决方法
- w10系统笔记本用了网线转接头怎么识别不了本地连接 w10系统笔记本使用网线转接头无法连接本地网络
- 笔记本win10网络连接里只有飞行模式如何恢复 笔记本win10网络连接无法恢复飞行模式
- 怎么解决笔记本电脑插网线连不上网win10 win10笔记本电脑插网线无法连接网络怎么办
- win10笔记本电脑wifi图标丢失怎么恢复 win10笔记本电脑wifi图标消失无法连接网络
- 笔记本win10电脑连接共享无线网络的方法 笔记本win10电脑如何设置共享无线网络上网
- 笔记本电脑win10不显示无线列表诊断策服务未运行如何修复 笔记本电脑win10无线网络无法连接怎么办
- 笔记本怎样连接投影议win10 如何在Win10笔记本上连接投影仪
- 笔记本win10网络里没有以太网怎么办 笔记本win10无法连接以太网怎么解决
- win10笔记本wifi自动断开连接处理方法 win10笔记本wifi连接不稳定怎么办
- win10如何把第二屏幕变得和主屏幕一样 win10双屏设置主屏幕步骤
- 装完win10提示no bootable devices found怎么修复 装完win10提示no bootable devices found如何解决
- win10共享打印机显示指定的网络 XP系统连接Win10共享打印机出现指定网络名不再可用提示
- win10删除软件请等待当前程序完成卸载或更新是什么意思 Win10删除软件遇到“请等待当前程序完成卸载或更新”的解决方法
win10系统教程推荐
- 1 win10如何把第二屏幕变得和主屏幕一样 win10双屏设置主屏幕步骤
- 2 win10删除软件请等待当前程序完成卸载或更新是什么意思 Win10删除软件遇到“请等待当前程序完成卸载或更新”的解决方法
- 3 win10系统ntoskrnl.exe导致蓝屏的修复方法 win10系统ntoskrnl.exe蓝屏修复方法
- 4 win10自带流浪器 Win10自带浏览器如何设置
- 5 我的win10没有superfetch服务怎么解决 Win10如何启用Superfetch服务
- 6 win10无微软商店 Win10应用商店找不到怎么办
- 7 win10添加本地打印机在未识别中显示怎么解决 win10本地打印机未识别怎么解决
- 8 win10系统升级至创意者后开机提示密码错误的解决方法 win10创意者更新后开机密码错误怎么办
- 9 怎么解决windows音频设备图形隔离占用内存win10 Windows音频设备图形隔离占用内存问题解决方法
- 10 win10电脑开机出蓝屏提示失败的操作Acpi.sys修复方法 Win10电脑蓝屏提示Acpi.sys错误怎么办
win10系统推荐
- 1 联想笔记本专用win10 64位流畅专业版镜像
- 2 萝卜家园Windows10 64位专业完整版
- 3 中关村ghost win10 64位克隆专业版下载v2023.04
- 4 华为笔记本专用win10 64位系统绿色版
- 5 联想笔记本专用Ghost Win10 64位精简专业版
- 6 电脑公司ghost win10 64位官方免激活版v2023.04
- 7 雨林木风Ghost Win10 64位完美官方版
- 8 雨林木风ghost win10 32位最新精简版v2023.04
- 9 技术员联盟ghost win10 32位 精简安装版系统
- 10 东芝笔记本ghost win10 32位免激专业版v2023.04