win10插电源不显示充电的处理方法 win10插电源充电显示异常怎么解决
更新时间:2024-02-19 12:59:00作者:xiaoliu
Win10插电源不显示充电的处理方法以及插电源充电显示异常的解决方法是很多用户在使用Windows 10系统时常遇到的问题,当电脑插上充电器却无法正常充电时,可能是由于电源适配器故障、充电线连接不良或是系统设置问题所致。要解决这个问题,用户可以尝试更换电源适配器、检查充电线连接情况或通过调整系统设置来解决。希望以上方法能帮助到遇到类似问题的用户。
具体方法如下:
1、【右键】电源图标 -> 点击【电源选项】。
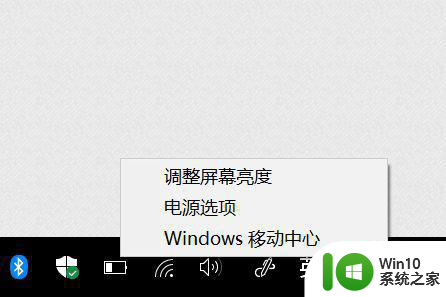
2、点击【更改计划设置】。
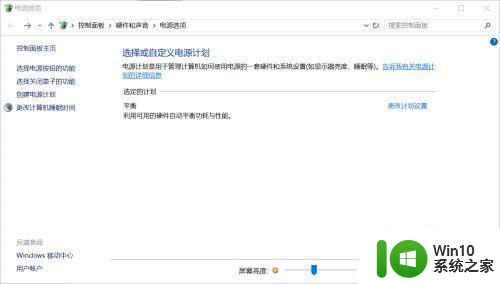
3、点击【更改高级电源设置】。
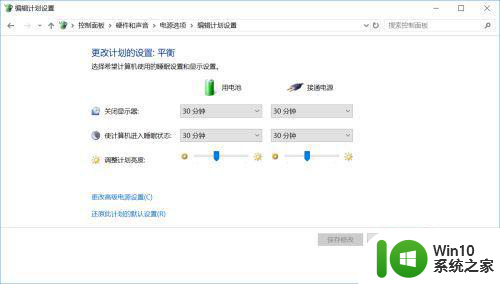
4、找到【电池】 -> 【电池电量水平低】,将其设置高一些,比如20%或者更高。
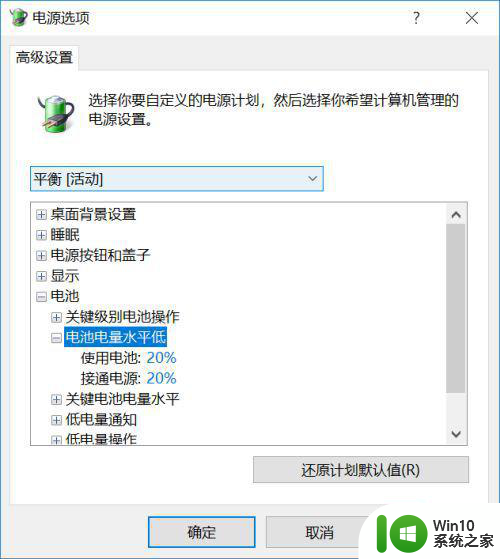
5、把电量消耗在这个水平以下的时候,收到了“电池电量不足”的提示框。先别急着关掉它,此时接入电源适配器(充电器)。
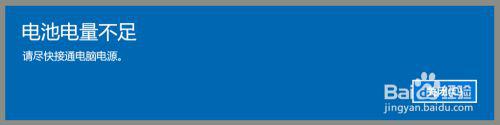
6、接入电源后,系统会自动关闭“电池电量不足”的提示框,然后把鼠标移动到电源图标,就可以看到正在充电啦!
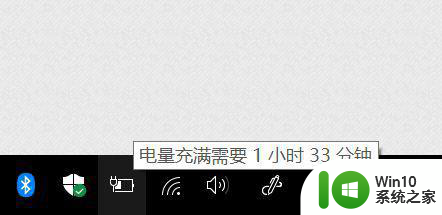
以上就是win10插电源不显示充电的处理方法的全部内容,有遇到相同问题的用户可参考本文中介绍的步骤来进行修复,希望能够对大家有所帮助。
win10插电源不显示充电的处理方法 win10插电源充电显示异常怎么解决相关教程
- win10电源已接通未充电的解决方法 win10电脑插着电源却不充电如何修复
- 笔记本电池0%充不进电 win10如何处理 笔记本电池0%可用已接通电源win10未充电原因及解决方法
- win10已接通电源但不充电怎么办 win10接通电源之后不充电如何修复
- 联想win10电源已接通未充电如何修复 联想 win10 已插入未充电怎么办
- 移动硬盘插入win10电脑灯亮但显示不出来内容的解决方法 移动硬盘插入win10电脑灯亮但显示不出来内容怎么办
- win10插入U盘显示错误提示“USB端口上的电涌”解决方法 win10插入U盘显示错误提示“USB端口上的电涌”怎么办
- 华硕win10笔记本电池充电60%就不充了如何处理 华硕电脑win10为什么充电到60%就不能再充电了
- win10图标显示异常怎么回事 win10图标显示异常怎么解决
- win10笔记本设置电源充电阀值的图文步骤 win10笔记本电池充电阀值设置方法
- win10充电充不进去怎么办 win10笔记本插上充电器没有反应怎么办
- win10系统资源管理器不显示字怎么解决 Win10资源管理器文件夹不显示字怎么办
- w10电脑充不充电如何解决 w10电脑充不进去电是怎么回事
- win10电脑wifi提示密码错误别的手机能用解决方法 Win10电脑连接WiFi时提示密码错误但其他设备可以连接解决方法
- win10改成中文却是英文 win10系统语言设置英文显示
- win10系统查看隐藏文件夹的方法 win10系统如何显示隐藏文件夹
- win10怎么查关机时间 Win10系统怎么查看最近的开关机记录
win10系统教程推荐
- 1 升级win10出现0x80072f76-0x20016错误代码解决方法 win10升级错误代码0x80072f76-0x20016解决方法
- 2 如何解决win10笔记本充电充到80就不充了的问题 win10笔记本电池充电到80就停止充电的原因
- 3 win10系统更新出现0x80071160错误怎么解决 Win10系统更新0x80071160错误解决方法
- 4 win10控制栏卡死 Win10任务栏无法点击怎么解决
- 5 win10系统的磁盘清理功能不见了怎么办 win10系统磁盘清理功能无法找到怎么办
- 6 新组装的win10电脑麦克风有杂音如何修复 Win10电脑麦克风杂音怎么办
- 7 戴尔笔记本win10系统开启飞行模式无法关闭如何解决 戴尔笔记本win10系统飞行模式无法关闭怎么办
- 8 win10 红警分辨率 Win10玩红警2不能全屏的原因
- 9 win10更新桌面 Win10 更新补丁导致菜单桌面重置
- 10 win10系统关机时屏幕黑了但是没有关机如何修复 win10系统屏幕黑屏但无法关机怎么办
win10系统推荐
- 1 绿茶系统ghost win10 64位家庭优化版下载v2023.05
- 2 深度技术ghost win10 32位稳定专业版v2023.05
- 3 系统之家windows10 64位专业免激活版v2023.05
- 4 中关村ghost win10 32位游戏装机版v2023.05
- 5 华硕笔记本专用win10 64位经典专业版
- 6 深度技术ghost win10 64位专业破解版v2023.05
- 7 联想笔记本专用Win10专业版64位系统镜像下载
- 8 联想笔记本专用win10 64位流畅专业版镜像
- 9 萝卜家园Windows10 64位专业完整版
- 10 中关村ghost win10 64位克隆专业版下载v2023.04