win10桌面添加备忘录的设置步骤 如何让win10系统桌面显示备忘录
更新时间:2023-02-23 12:59:46作者:jiang
win10系统内置许多小功能,大部分用户还不清楚怎么使用,例如备忘录功能,我们可以将重要的事情使用备忘录记录下来,然后放在桌面醒目的位置,随时随地都能看到,这样就不担心会遗忘了。但是怎么才能让win10系统桌面显示备忘录?大家一起动手操作即可。
1、点击桌面左下角开始,点击设置,进入设置界面。
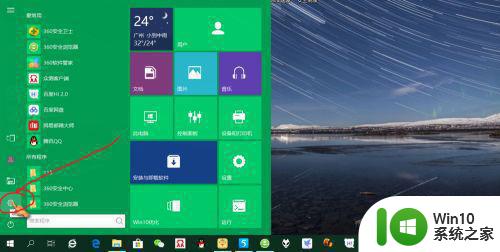
2、点击”个性化“,进入个性化设置。
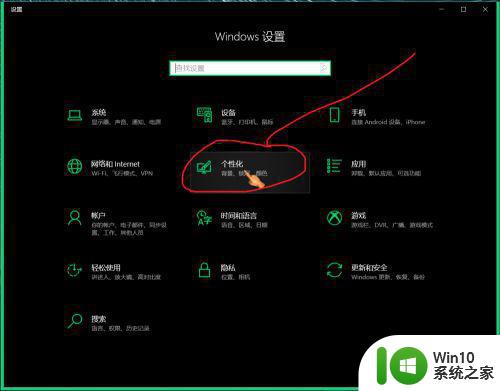
3、左侧点击最小角任务栏,右侧向下滑动找到通知区域,点击”打开或关闭系统图标“。
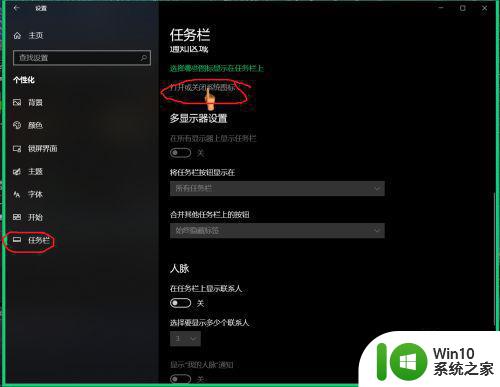
4、点击勾选打开”windowslink工作区“,桌面右下角会出现”windowslink工作区“图标。
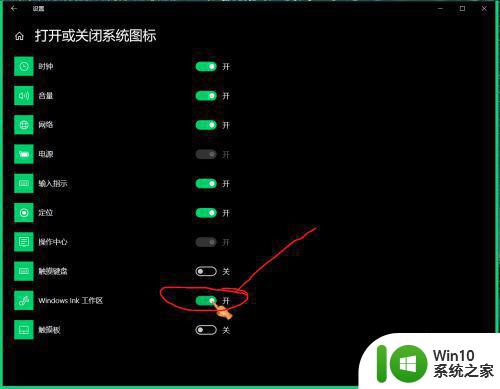

5、点击桌面右下角”windowslink工作区“图标,点击便签,进入便签设置。
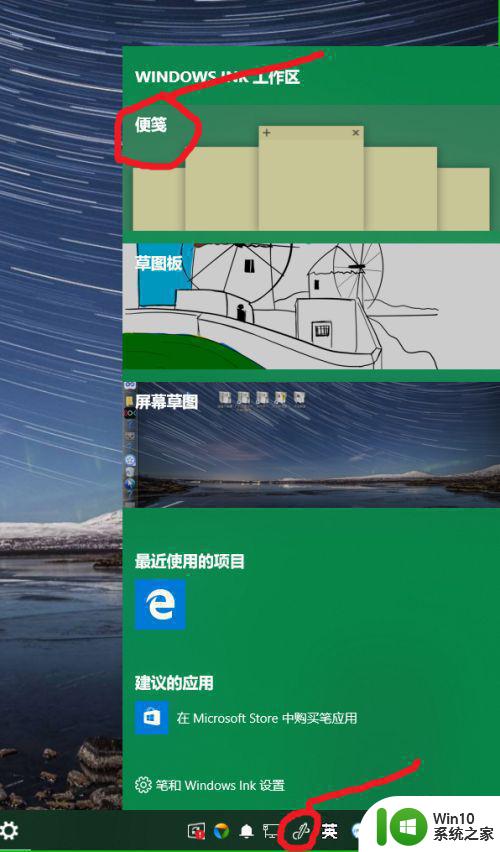
6、输入备忘录内容,点击右上角可设置便签颜色,桌面备忘录即添加完成。
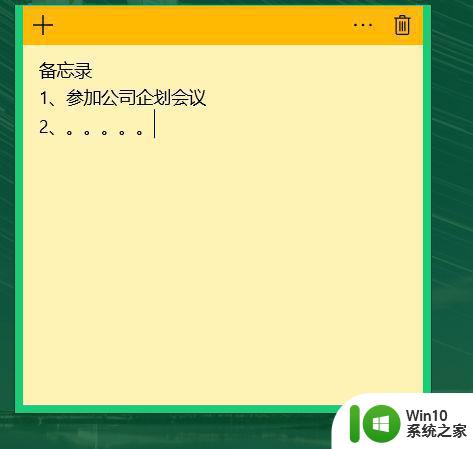
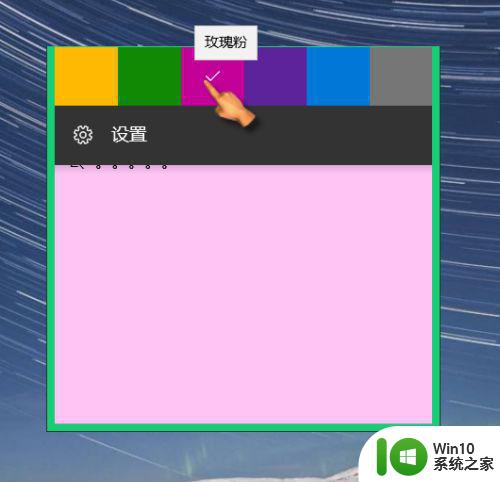
根据此教程操作,win10电脑桌面就显示备忘录,其实,系统还有其他小功能很实用,大家平时可以研究研究使用方法。
win10桌面添加备忘录的设置步骤 如何让win10系统桌面显示备忘录相关教程
- win10备忘录如何添加到桌面 win10固定备忘录到任务栏的方法
- win10桌面显示备忘录的方法 win10备忘录找不到怎么办
- win10桌面添加便签的教程 win10系统桌面如何添加备忘录的步骤
- win10备忘录如何新建备忘录 win10备忘录可以同步到手机吗
- win10备忘录如何同步到手机上 win10备忘录如何设置提醒功能
- 高手教你使用win10备忘录功能 win10备忘录功能如何使用
- win10打开备忘录的具体方法 win10怎么打开备忘录
- win10桌面添加日历的操作步骤 如何为桌面添加日历win10
- win10设置桌面图标显示的方法 win10桌面图标添加教程
- win10电脑桌面显示日历的步骤 桌面日历怎么设置显示win10
- 给win10桌面添加小工具的方法 Win10桌面添加小工具的步骤
- Windows10忘记PIN码无法登录桌面怎么办 Win10忘记PIN码无法进入桌面的解决办法
- win10 20h2显卡驱动与当前版本不兼容怎么办 Win10 20H2如何更新显卡驱动与当前版本不兼容
- 怎么看永久激活win10 Windows10系统永久激活查看教程
- win10电脑玩sleeping dogs出现闪退解决方法 win10电脑玩sleeping dogs闪退怎么办
- win10 gho需要权限才能删除文件怎么办 win10 gho文件删除权限设置方法
win10系统教程推荐
- 1 怎么看永久激活win10 Windows10系统永久激活查看教程
- 2 win10电脑玩sleeping dogs出现闪退解决方法 win10电脑玩sleeping dogs闪退怎么办
- 3 win10 gho需要权限才能删除文件怎么办 win10 gho文件删除权限设置方法
- 4 进入win10后黑屏只有鼠标 win10黑屏只有鼠标移动
- 5 win10 帝国时代4 死机 帝国时代4玩一下卡死闪退怎么解决
- 6 win10系统22h2怎么样 Win10 22H2系统功能特点
- 7 win10没有改用户名的选项 win10更改账户名称方法
- 8 怎么把我的文档从c盘移动到d盘win10 如何在Windows 10中将文件从C盘移动到D盘
- 9 win10正式版共享Wifi无线网络的最佳方法 Win10正式版共享Wifi无线网络详细步骤
- 10 window10系统之家专业版系统哪个网址下载好 Windows 10系统之家专业版系统官方网址
win10系统推荐
- 1 中关村ghost win10 64位克隆专业版下载v2023.04
- 2 华为笔记本专用win10 64位系统绿色版
- 3 联想笔记本专用Ghost Win10 64位精简专业版
- 4 电脑公司ghost win10 64位官方免激活版v2023.04
- 5 雨林木风Ghost Win10 64位完美官方版
- 6 雨林木风ghost win10 32位最新精简版v2023.04
- 7 技术员联盟ghost win10 32位 精简安装版系统
- 8 东芝笔记本ghost win10 32位免激专业版v2023.04
- 9 电脑公司ghost win10 64位最新免激活版v2023.04
- 10 深度技术ghost win10 32位升级稳定版