win10开机怎么加速 win10开机优化方法
更新时间:2024-03-03 13:00:48作者:xiaoliu
现代社会中电脑已经成为人们生活中不可或缺的一部分,随着时间的推移,很多使用Win10系统的用户会发现开机速度变得越来越慢,影响了工作和生活的效率。为了解决这个问题,我们可以通过一些简单的优化方法来加速Win10系统的开机速度,让电脑更加顺畅地运行。通过调整系统设置、清理无用的启动项以及定期更新系统等方法,可以有效提高电脑的开机速度,让我们的工作更加高效便捷。愿我们的电脑在我们的掌控之中,助力我们更好地完成各项工作任务。
win10开机优化方法:
1、首先点击桌面的图片---“控制面板”(如果桌面没有可去开始菜单找)双击打开;
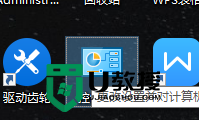
2、打开后点击控制面板查看类型改成大图标。然后找到电源选项。双击打开;
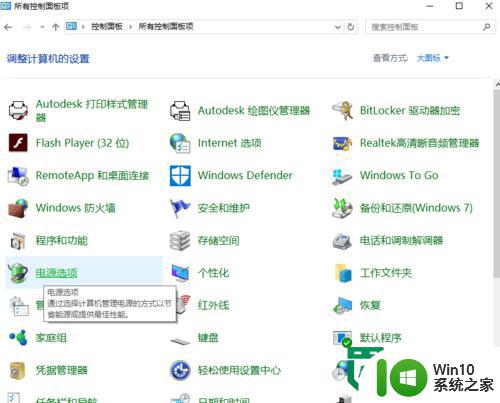
3、进入后,点击“更改当前不可用设置” 然后把“启用快速启动“勾打上。点击应用后关闭;
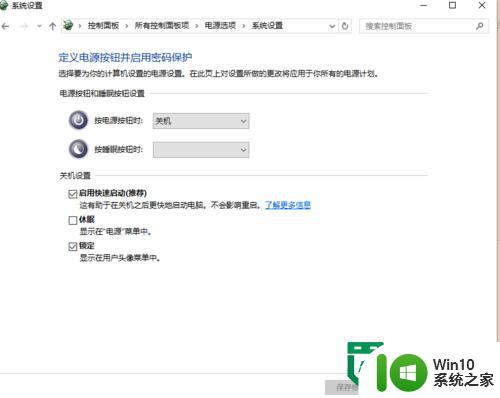
4、接下来右键“我的电脑”选择“属性”进入系统界面,之后再选择“高级系统设置”;
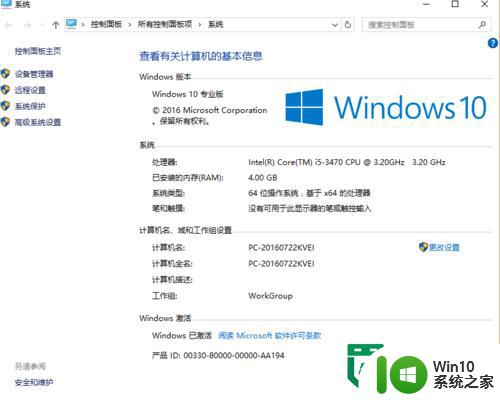
5、找到启动和故障恢复。选择其“设置”进入;
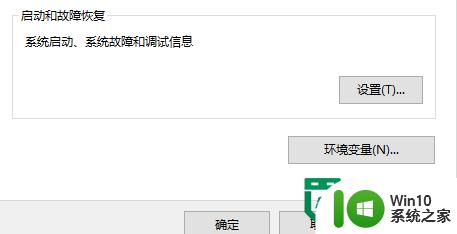
6、进入后把“显示操作列表时间”和“在需要时显示恢复选项的时间”的俩个勾去掉,应用并关闭。之后再开机看下吧。
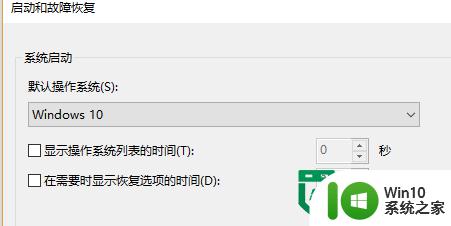
以上就是win10开机怎么加速的全部内容,有遇到这种情况的用户可以按照小编的方法来进行解决,希望能够帮助到大家。
win10开机怎么加速 win10开机优化方法相关教程
- Win10电脑加快开机速度的方法 如何优化Win10电脑的开机速度
- win10优化开机速度的方法 win10如何优化开机时间
- 加快win10开机速度的小技巧 如何优化win10开机时间
- win10启动速度慢的优化方法 win10如何优化开机速度
- win10如何提高电脑开机速度 win10优化开机速度怎么设置
- win10开机启动速度慢如何处理 win10开机优化方法
- win10加快开机启动速度的详细方法 win10如何优化开机启动速度
- 让win10加快开机速度的方法 win10开机速度慢怎么办
- 让win10开机更快的小技巧 如何优化Win10开机速度
- 如何通过优化开机程序来提升正版W10系统的开机速度 W10系统开机速度优化的详细步骤及注意事项
- win10开机时间长解决方法 win10开机启动项优化方法
- win10电脑开机反应慢怎么办 如何优化win10电脑反应速度
- win10怎么改用户文件夹名字 win10修改用户文件夹名称步骤
- win10怎么将图标任意摆放 WIN10电脑桌面图标摆放技巧分享
- win10怎么改不了win7 win10系统降级为win7的步骤
- win10用电视当显示器有没有办法调用扬声器 Win10 HDMI线连接电视后声音没有输出怎么设置
win10系统教程推荐
- 1 win10用电视当显示器有没有办法调用扬声器 Win10 HDMI线连接电视后声音没有输出怎么设置
- 2 win10打开USB调试开关的快捷方法 如何在Win10系统中快速打开USB调试开关
- 3 win10系统没有权限访问文件夹被拒的解决方法 win10系统无法访问文件夹权限被拒怎么办
- 4 升级win10出现0x80072f76-0x20016错误代码解决方法 win10升级错误代码0x80072f76-0x20016解决方法
- 5 如何解决win10笔记本充电充到80就不充了的问题 win10笔记本电池充电到80就停止充电的原因
- 6 win10系统更新出现0x80071160错误怎么解决 Win10系统更新0x80071160错误解决方法
- 7 win10控制栏卡死 Win10任务栏无法点击怎么解决
- 8 win10系统的磁盘清理功能不见了怎么办 win10系统磁盘清理功能无法找到怎么办
- 9 新组装的win10电脑麦克风有杂音如何修复 Win10电脑麦克风杂音怎么办
- 10 戴尔笔记本win10系统开启飞行模式无法关闭如何解决 戴尔笔记本win10系统飞行模式无法关闭怎么办
win10系统推荐