windows10更改物理地址的方法 Windows10如何查看物理地址
Windows10系统是目前广泛使用的操作系统之一,而更改物理地址是一项常见的操作之一,想要更改物理地址,需要通过一定的步骤来完成。同时了解如何查看物理地址也是非常重要的。在Windows10系统中,查看物理地址可以帮助我们更好地管理网络连接和保护网络安全。接下来我们将详细介绍在Windows10系统中更改物理地址和查看物理地址的方法。
Win10修改物理地址的操作方法:
1、查看mac地址的方法有多种,在这里介绍一个命令行快速查看,在搜索框中输入cmd,在搜索结果中双击“命令提示符”,在命令提示符中输入:ipconfig /all 按下回车键即可查看当前物理地址;
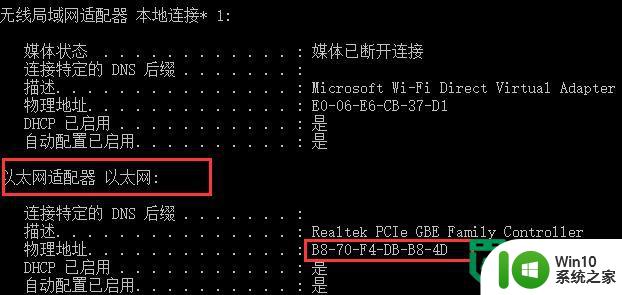
2、右击桌面任务栏右下角的“网络图标”,点击下拉框的“打开网络与共享中心”;
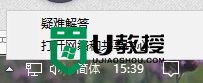
3、点击左侧的“更改适配器设置”,进入到“网络连接”界面;
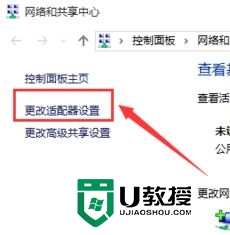
4、在“网络连接”中对名为“以太网”的图标,右击,点击属性;
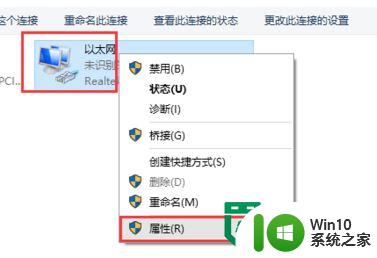
5、在“以太网”属性面板中点击“配置”;
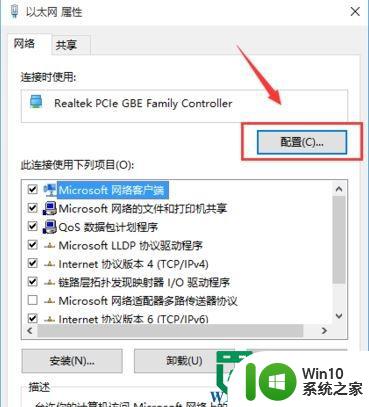
6、在新面板中点击“高级”,在属性中选择“Network Address”,然后再右侧的单选按钮选择“值”,填写你想要填写的mac地址;
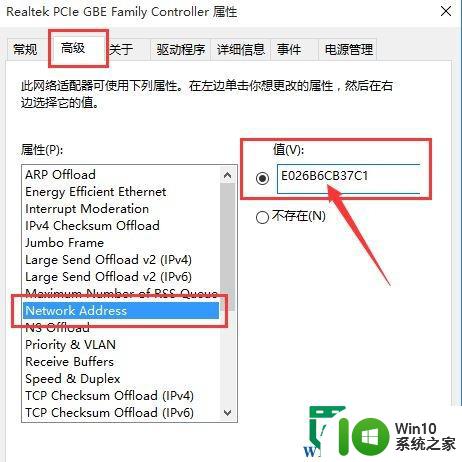
7、现在,我们再次在命令行中查看一下mac是否已经改变了,同样我们在命令行输入“ipconfig /all”,此时可以看到mac地址是“E0-26-B6-CB-37-C1”,修改完成。
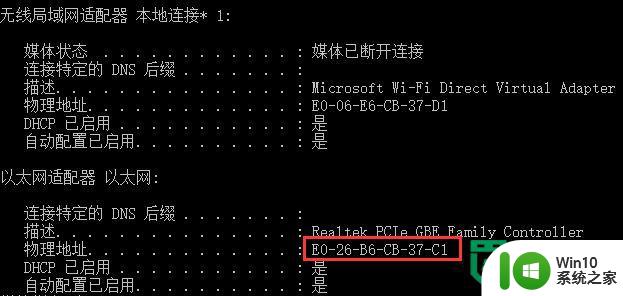
以上就是windows10更改物理地址的方法的全部内容,还有不懂得用户就可以根据小编的方法来操作吧,希望能够帮助到大家。
windows10更改物理地址的方法 Windows10如何查看物理地址相关教程
- win10查询mac地址的方法 win10怎么查看电脑的物理地址
- win10如何修改物理地址 win10物理地址怎么修改
- win10电脑的物理地址在哪里 win10物理地址在哪查找
- win10修改mac地址的方法 win10的物理地址怎么修改
- win10修改网络mac地址的详细方法 win10怎么修改物理地址
- windows10系统如何更改ip地址 windows10如何更改ip地址
- win10 ip地址怎么查 Windows10怎么查看本机IP地址
- windows10修改ip地址方法 w10怎么修改ip地址
- windows10植物大战僵尸在哪里下载 windows10植物大战僵尸下载地址在哪里
- w10查看本地ip地址的方法 Windows 10如何查询本机IP地址
- win10查看电脑mac地址方法 电脑W10系统如何查看MAC地址
- windows10最新版下载地址 windows10最新版本官方下载地址
- win10dnf内存占用过大 win10玩dnf掉帧解决方法
- win10系统应用商店启动不了提示“在关闭用户账户”的解决方法 win10系统应用商店无法启动提示“在关闭用户账户”的解决方法
- win10清除共享文件夹访问密码 Win10如何取消共享文件夹访问密码设置
- win10自动更新服务禁用后又自动开启怎么办 win10自动更新服务禁用后仍然自动开启怎么办
win10系统教程推荐
- 1 win10清除共享文件夹访问密码 Win10如何取消共享文件夹访问密码设置
- 2 win10自动更新服务禁用后又自动开启怎么办 win10自动更新服务禁用后仍然自动开启怎么办
- 3 win10设置了开机启动却不启动 win10系统蓝屏无法启动怎么解决
- 4 win10点击setup.exe没有反应打不开怎么解决 win10点击setup.exe无反应无法打开怎么办
- 5 win10快速更新 win10系统快速更新方法
- 6 win10多任务处理图标不见了 Win10任务栏图标消失恢复方法
- 7 win10与win10组网 win10系统两台电脑如何组建局域网
- 8 win10控制面板设置没问题前面没声音如何解决 win10控制面板设置无声音
- 9 win10用电视当显示器有没有办法调用扬声器 Win10 HDMI线连接电视后声音没有输出怎么设置
- 10 win10打开USB调试开关的快捷方法 如何在Win10系统中快速打开USB调试开关
win10系统推荐
- 1 惠普笔记本ghost win10 32位稳定旗舰版v2023.05
- 2 系统之家ghost win10 64位官方精简版
- 3 深度技术ghost win10 64位最新免费版v2023.05
- 4 萝卜家园win10 64位中文官方版
- 5 绿茶系统ghost win10 64位家庭优化版下载v2023.05
- 6 深度技术ghost win10 32位稳定专业版v2023.05
- 7 系统之家windows10 64位专业免激活版v2023.05
- 8 中关村ghost win10 32位游戏装机版v2023.05
- 9 华硕笔记本专用win10 64位经典专业版
- 10 深度技术ghost win10 64位专业破解版v2023.05