怎么设置电脑多窗口显示 电脑多窗口显示设置方法
更新时间:2023-12-12 19:47:25作者:jzjob
在日常生活中,我们可能需要同时运行多个程序或应用程序,比如一边观看视频,一边浏览网页,或者一边编辑文档,一边查阅资料。这时,多窗口显示就非常重要了。然而,许多人在使用多窗口显示时可能会遇到一些问题,有些用户甚至不清楚自己设置多窗口显示的具体方法。接下来,小编就带大家学习一下具体方法,让用户能够顺利地使用这个功能。
具体步骤如下:
1. 首先我们按下“win+i”键进入电脑设置,选择“系统”;
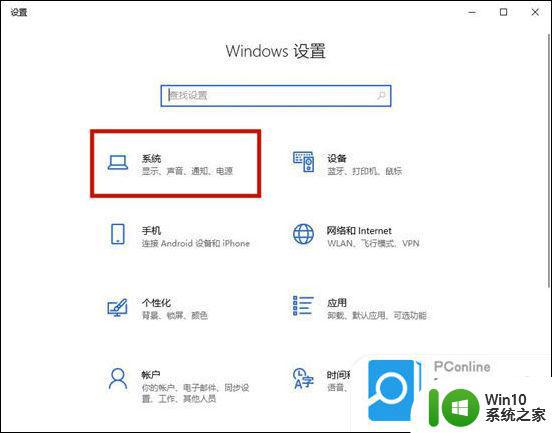
2. 接着我们选择“多任务处理”功能,将对应的选项全部勾选;
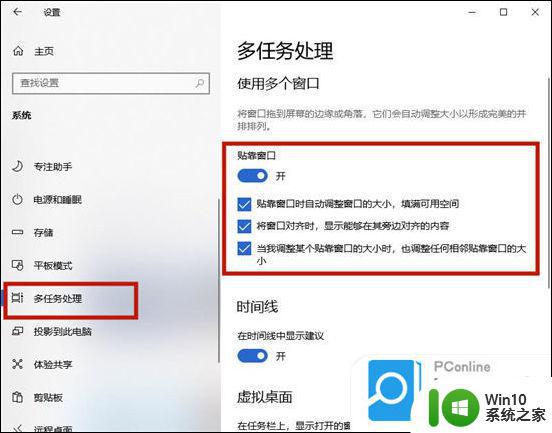
3. 然后我们电脑打开多个文件,在键盘上按下“win+←”键;

4. 选择需要分屏的程序就可以了。
以上就是怎么设置电脑多窗口显示的全部内容,还有不清楚的用户就可以参考一下小编的步骤进行操作,希望能够对大家有所帮助。
怎么设置电脑多窗口显示 电脑多窗口显示设置方法相关教程
- Excel多窗口分屏显示设置 Excel多文件独立窗口打开分离显示
- 把电脑文件设置为独立窗口显示的技巧 如何将电脑文件设置为独立窗口显示
- Excel如何同时打开多个窗口 Excel多个窗口同时显示的方法
- Excel窗口分割显示如何设置 如何在Excel中同时显示两个窗口
- wps分窗口显示 wps分屏窗口显示设置
- 什么电脑模拟器好用 模拟器多开窗口显示不同IP的方法
- 电脑多任务窗口怎么设置 Windows 10如何优化多任务处理
- 电脑打开应用程序后任务栏没有显示窗口怎么办 如何解决电脑打开应用程序后任务栏没有窗口显示的问题
- excel两个文件分开窗口设置方法 excel两个窗口同时显示怎么设置
- 设置电脑窗口颜色的技巧 电脑窗口颜色在哪里调
- 打开多个wps文档只显示一个窗口如何设置 wps打开多个文档不在一个界面怎么回事
- wps分开显示两个窗口 wps分开显示两个窗口的方法
- 电脑卡住了按什么键都不管用包括关机如何解决 电脑卡住按什么键都不管用怎么办
- explorer.exe引起开机黑屏的解决方法 explorer.exe黑屏解决方法
- 与英雄联盟服务器之间的通讯出现问题了如何解决 英雄联盟服务器通讯故障解决方法
- 联想笔记本电脑BIOS关闭软驱的方法 联想笔记本电脑BIOS如何关闭软驱
电脑教程推荐
- 1 explorer.exe引起开机黑屏的解决方法 explorer.exe黑屏解决方法
- 2 与英雄联盟服务器之间的通讯出现问题了如何解决 英雄联盟服务器通讯故障解决方法
- 3 浅析U盘文件打不开的解决方法 U盘文件损坏怎么办
- 4 xp下boot.ini文件的作用介绍 xp下boot.ini文件如何配置
- 5 微星笔记本怎么实现u盘启动 微星笔记本如何设置u盘启动
- 6 wps表头隐藏后取消隐藏不出来 wps表头隐藏后无法取消隐藏
- 7 U教授教你如何备份系统 如何备份系统教程
- 8 宏碁E5-572笔记本bios设置U盘启动的方法 宏碁E5-572笔记本如何设置BIOS启动项
- 9 防止U盘中毒的几种方法 如何防止U盘中毒的有效方法
- 10 wps如何对数据进行分类并编号 wps如何对数据进行分类和编号
win10系统推荐